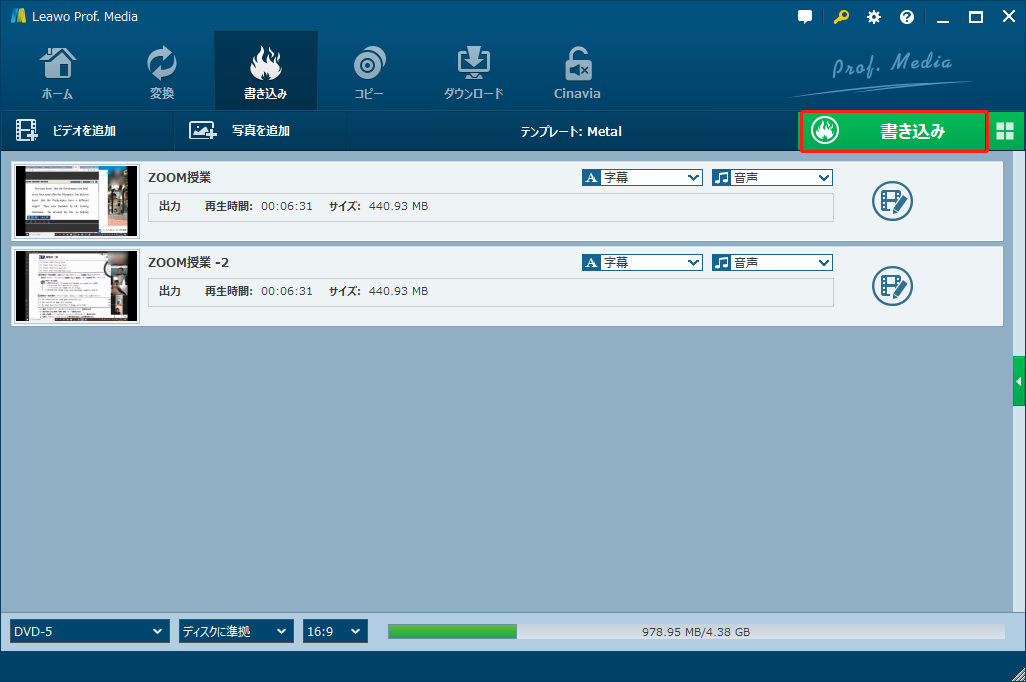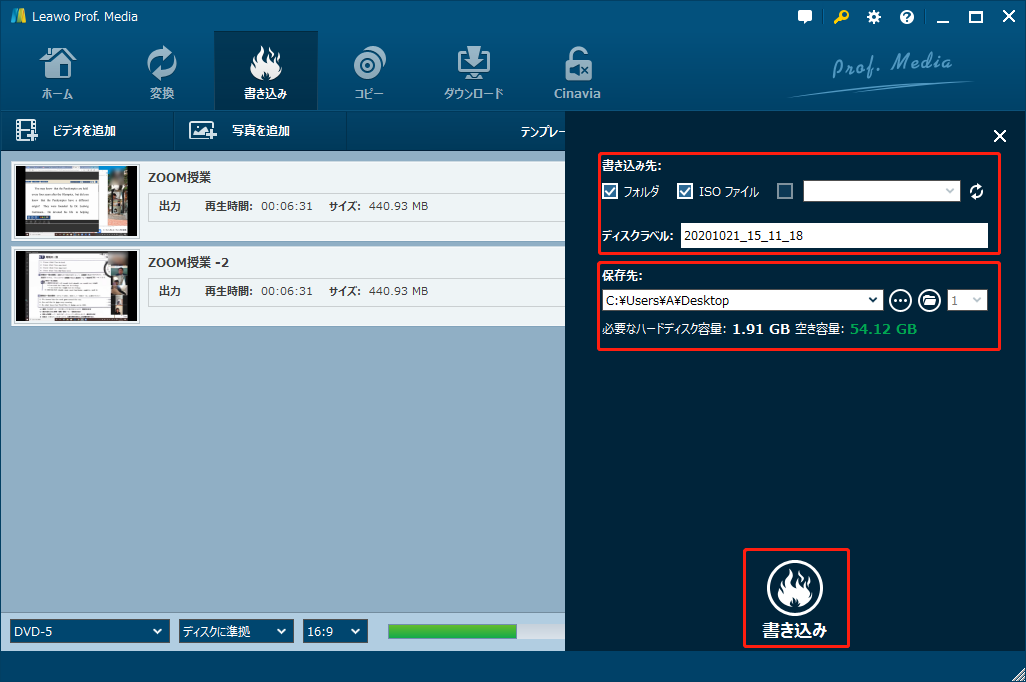Zoom経由でWeb会議・ビデオ会議・オンラインミーティングに参加する時に、相手にバレないようなこっそりに会議を録画する方法はありませんか?
Zoomは録画機能が標準搭載されていますが、ホスト以外の参加者が録画機能を利用するためには、ホストの許可を取ることが必要です。また、画面上にレコーディング中が表示されます。
本記事は、Zoomをバレずにこっそり録画できる方法を紹介します。また、録画した会議動画を手軽にブルーレイ・DVDに作成する方法も説明します。
ゲームバー(Game DVR)を使って録画する方法
ゲームバー(Game DVR)とは、そもそもWindows10に内蔵されるXboxアプリのゲーム画面を録画する機能です。今回はゲームバーのキャプチャー機能を利用して、Zoomを録画する方法を説明します。
使用手順:
・「Windows」キーと「G」キーを同時に押します。
・「ゲームバーを開きますか?」という表示が出ると、「はい、これをゲームとして記憶します」にチェックを入れます。
・操作バーが出ます。「録画を開始」ボタンをクリックすると、録画が始まります。

要注意
①ゲームバーを起動できない場合は、まずWindows10の「設定」で「ゲーム」を選択します。そして、ゲームバーで「ゲームバーを使ってゲーム、クリップ、スクリーンショットを記録し、ブロードキャストする」をONにします。また、ショートカットキーを変更する必要があります。
②ゲームバーは録画開始時のアクティブウィンドウのみ録画しますので、録画する前に必ずZoomの会議画面を開いてください。
③ゲームバーはウィンドウ単位になるので、複数ウィンドウを含める全画面で録画することができません。
④ゲームバーはWindows10に内蔵される機能なので、Windows7やXPでは使えません。
Bandicamを使って録画する方法
BandicamはPC画面を高画質でキャプチャーできるソフトです。中には、画面録画モード、ゲーム録画モード、デバイス録画モードという3つの録画モードがあります。画面録画モードを利用すると、PC画面の指定した領域またはフルスクリーンで録画できます。その他、オーバーレイ機能、音声キャプチャー、予約録画、ウォーターマーク挿入、動画編集など様々な機能が内蔵されます。
まずはBandicamをダウンロードしてインストールします。
・公式サイト:https://www.bandicam.jp/downloads/
使用手順:
・「Bandicam」を起動します。
・左上の画面録画モードを選択します。そして、「指定した領域」で録画したい領域をドラッグします。または「フルスクリーン」を選択します。
・右上の「REC」ボタンをクリックすると、動画の録画が始まります。
・右上の停止ボタンをもう一度クリックすると、動画の録画が終わります。
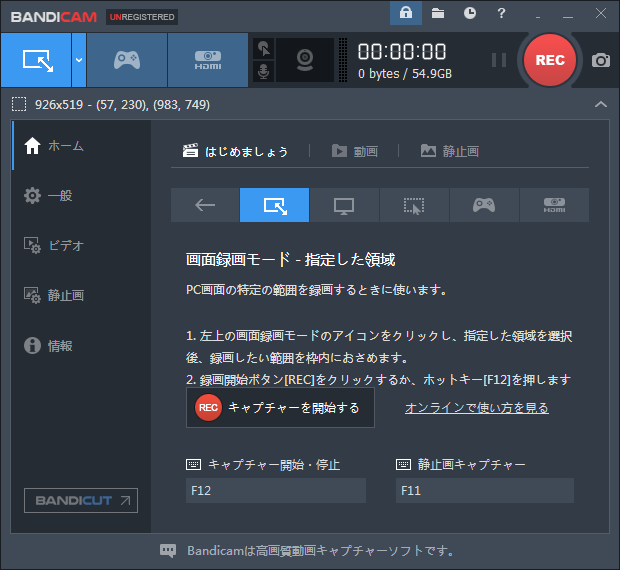

OBS Studioを使って録画する方法
OBS Studioとは、デスクトップ画面をキャップチャーしながら、ライブ配信や録画ができる多機能な無料ソフトです。対応OSはWindows/Mac/Linux。OBS Studioを使えば、録画範囲の設定、画質・音質の設定、ノイズの除去など、細かな設定ができます。
・公式サイト:https://obsproject.com/ja/
OBSが難しいという人は下記の設定方法で簡単にZoomを録画できます。
使用手順:
・「OBS Studio」を起動します。
・「+」をクリックし、メニューから「ウィンドウキャップチャ」を選択します。
・ソース名を入力して「OK」をクリックして、ソースを新規作成します。
・ウィンドウでZoomを選択します。
・最後に、「録画開始」をクリックすれば、録画が開始します。
録画した動画をブルーレイ・DVDに作成する方法
録画したオンライン授業をブルーレイ・DVDに作成して、自宅のレコーダーやプレイヤーで再生したい人には、こちらのLeawo Blu-ray作成をおすすめです。
Leawo Blu-ray作成を使えば、録画した動画をBlu-ray ・DVDに簡単に作成できます。テレビで再生することができます。Leawo Blu-ray作成はMKV、MP4、AVI、M2TS、MOV、WMV、WMA、FLV、M4V、VOBなど、あらゆる形式の動画に対応します。トリミング、部分拡大、回転、エフェクトや透かしの追加など役立つ編集機能を搭載され、自由に動画を編集できます。また、内蔵された様々なメニューテンプレートで、メニューをカスタマイズできます。
ステップ1:「Blu-ray/DVD作成」を起動
Leawo Prof. Mediaをダウンロードしてインストールします。そして、「Blu-ray/DVD作成」を起動します。

ステップ2:動画を追加
「ビデオを追加」ボタンをクリックして、録画した授業の動画を追加します。または、ドラッグ&ドロップで動画を追加してもいいです。

ステップ3:動画を編集
ソフト右下で、作成先ディスクの規格や動画のアスペクト比を設定できます。
また、追加した動画の右にある編集アイコンをクリックすると、編集パネルが開けます。ここで、トリム、透かし、切り抜き、効果、3D、ノイズという機能で動画を編集することができます。
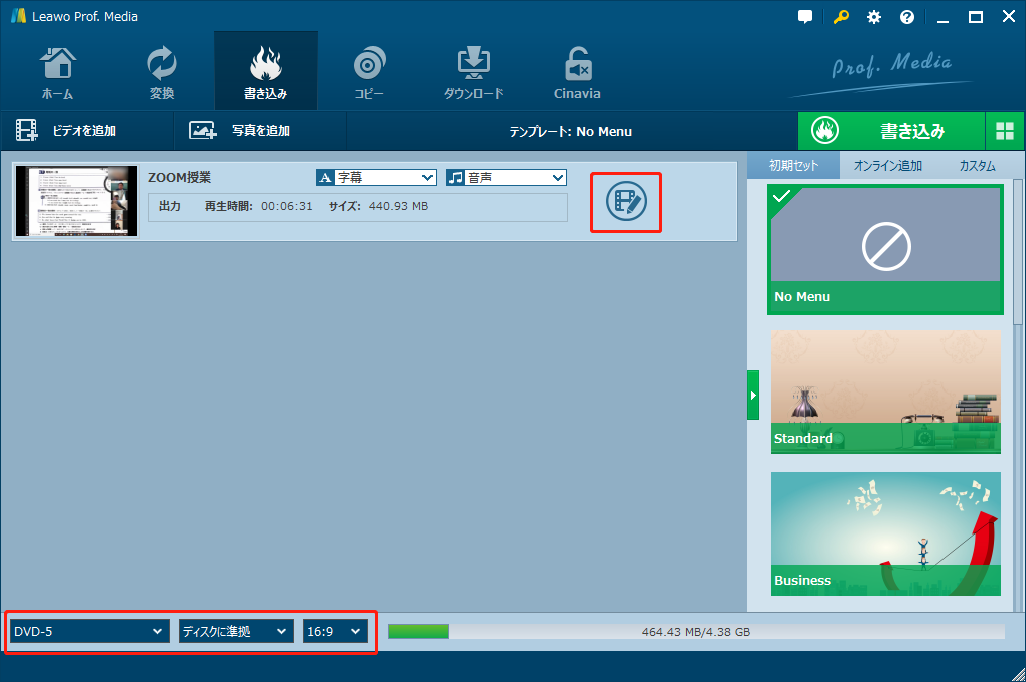
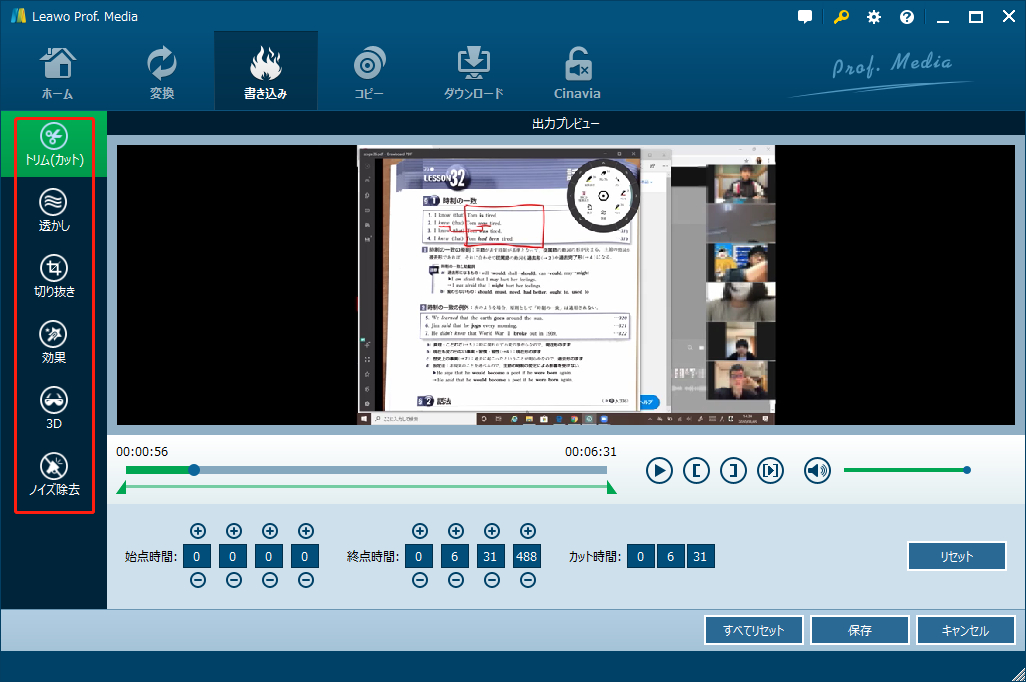
ステップ4:メニューを作成
右のメニューバーでテンプレートを選択して、メニューを作成します。ここで、メニューのBGMと背景イメージの追加、名前の変更ができます。
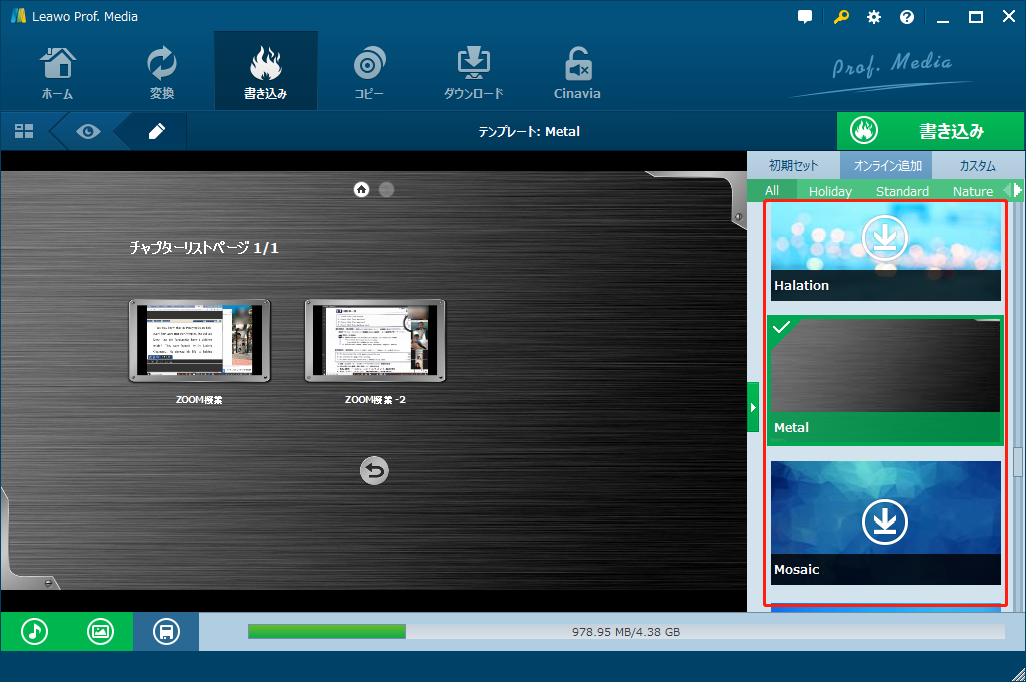
ステップ5:動画をDVDに書き込む
緑色の「書き込み」ボタンをクリックして、書き込み先や保存先を設定します。そして、下にある「書き込み」アイコンをクリックすると、ブルーレイ・DVDの作成が始まります。