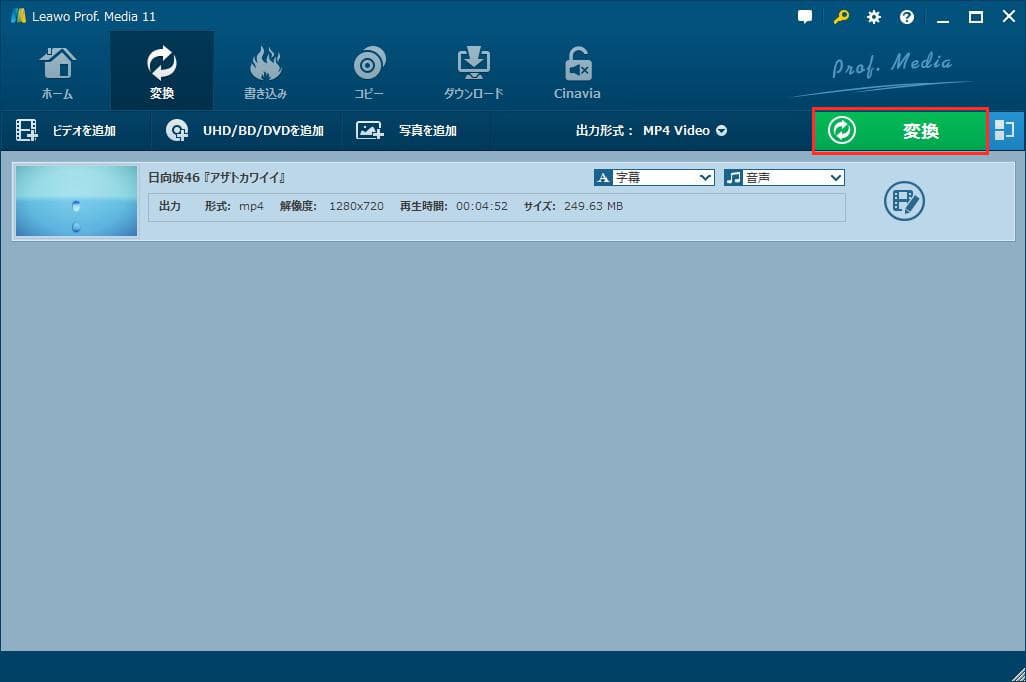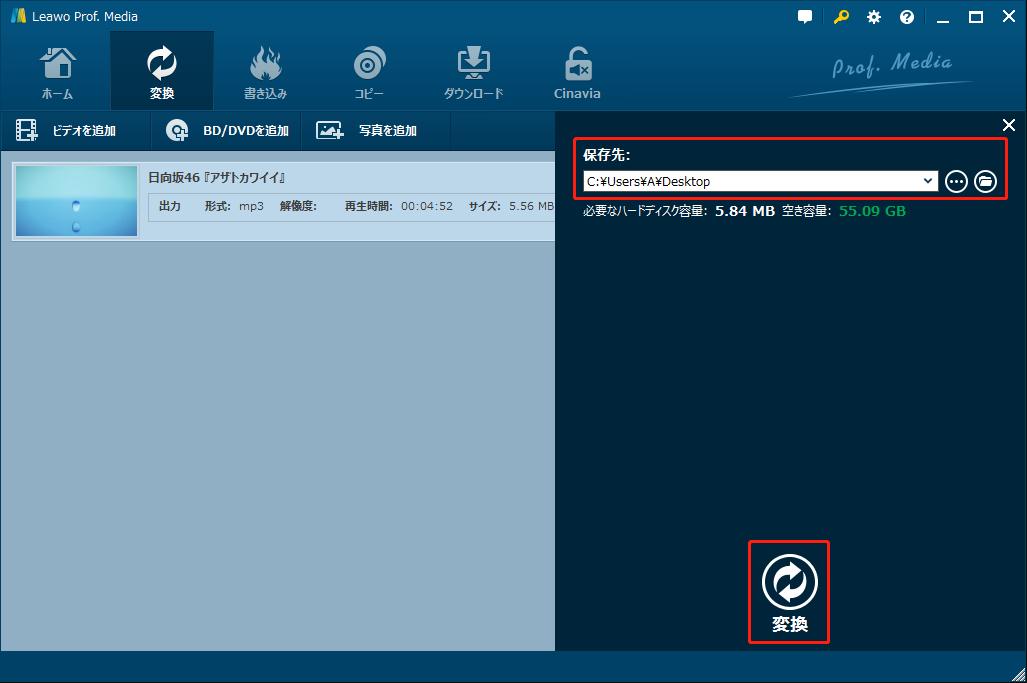YouTube動画を秒数指定して、好きな部分だけをSNSで送ったり、リピート再生したりしたい時もきっとありますよね。実はちょっとした裏ワザを使えば、簡単にYouTube動画を時間指定して、コメント・URL共有・ループ再生・ダウンロードすることができます。
YouTube動画に時間指定してコメントする方法
まずは、YouTubeのコメント機能「Timed」を紹介します。それは、タイムスタンプ入りのコメントを投稿できる機能です。YouTube動画のコメント欄にある青い数字を押すと、指定された秒数まで飛べます。PCでもスマホでも利用可能な機能です。
「1:05」という数字を入力してコメントすると、数字が自動的に青くなって、リンク化されます。

ご注意:
ここで数字を半角で書き込む必要があります。
「1:05」のような全角で書き込む場合は時間指定できません。
YouTube動画を時間指定してリンク共有する方法
PCからYouTubeを時間指定してリンク共有する
PCから時間指定のURLを取得するには、2つの方法で簡単にできます。
PCからYouTubeを時間指定してリンク共有する方法-①:
・動画再生画面を開きます。
・時間指定したい箇所で一時停止します。
・右クリックして、「現時点の動画のURLをコピー」をクリックします。
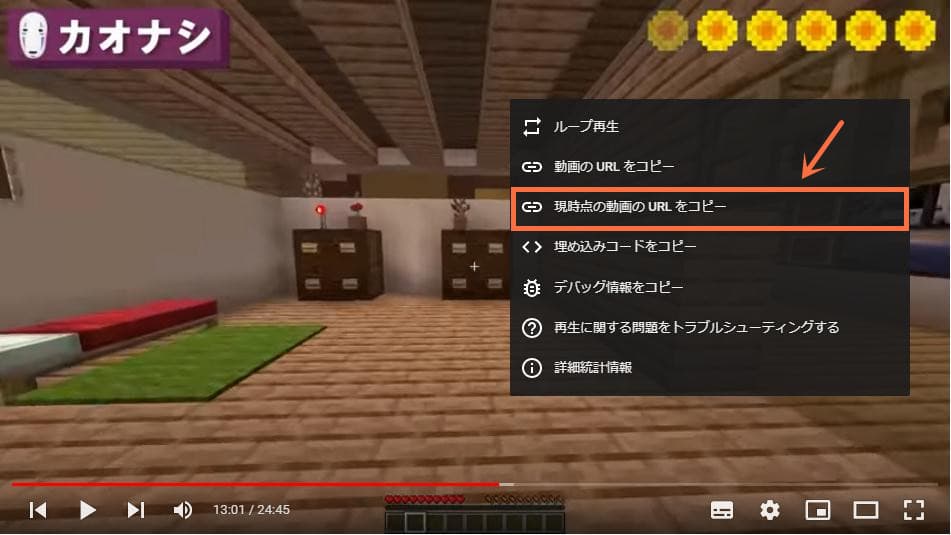
PCからYouTubeを時間指定してリンク共有する方法-②:
・動画再生画面を開きます。
・動画タイトルの下にある「共有」ボタンをクリックします。

・「開始位置」にチェックを入れて、時間を入力すると、リンクが自動的に作成されます。
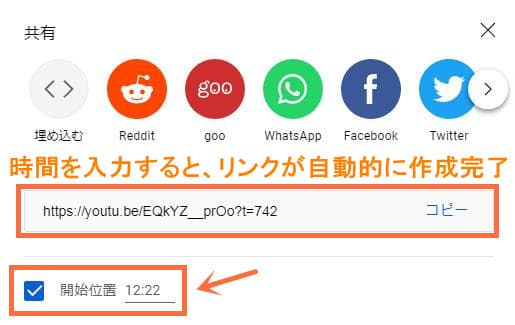
スマホからYouTubeを時間指定してリンク共有する
スマホから時間指定のURLを取得するには、動画の共有URLの末尾にちょっとした工夫を施すということで簡単にできます。
スマホからYouTubeを時間指定してリンク共有する方法:
・YouTubeアプリで動画再生画面を開きます。
・動画タイトルの下にある「共有」をタップして、「コピー」をタップします。
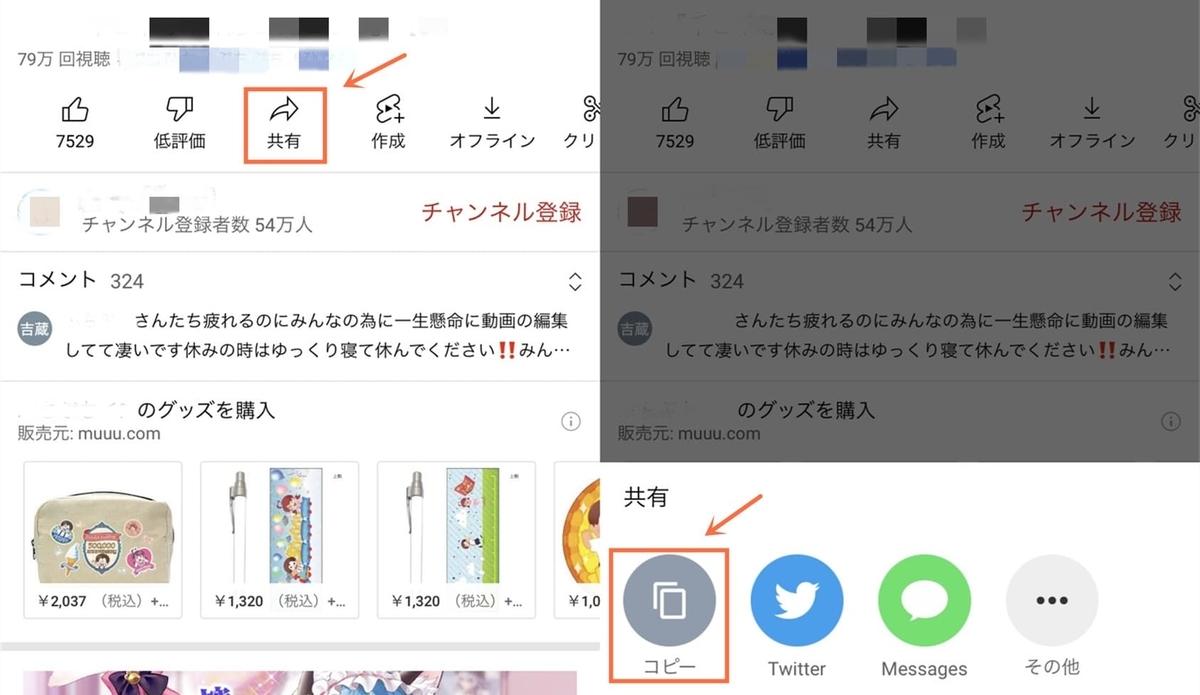
・コピーしたURLをメモ帳にペーストします。末尾に「?t=秒数」または「?t=○m○s」を入力すれば、URLの作成が完了します。
例えば、4分25秒の場合は、「?t=265」または「?t=4m25s」を入力します。

YouTube動画を時間指定してブログに埋め込む方法
YouTube動画を時間指定してブログに埋め込む方法:
・動画タイトルの下にある「共有」ボタンをクリックします。
・「埋め込む」ボタンをクリックします。

・「開始時間」にチェックを入れて、時間を入力すると、HTMLコードが自動的に作成します。
・HTMLコードをコピーして、ブログにペーストすれば動画の埋め込みが完了します。

YouTube動画を時間指定してループ再生する方法
「DK the Human」サイトでループ再生する
「DK the Human」というオンラインサイトを使えば、YouTube動画のURLを貼り付けするだけで、動画を時間指定してループ再生することができます。
DK the Humanの使い方:
・DK the Humanを開きます。
・YouTube動画のリンクを「YouTube URL」にペーストします。
・「Loop」をチェックに入れて、「Loop Start」に動画の再生開始時間を入力し、「Loop End」に動画の再生終了時間を入力します。
・「Play」ボタンをクリックすれば、動画のループ再生が始まります。

「Looper for YouTube」拡張機能でループ再生する
「Looper for YouTube」は、Google Chromeの無料拡張機能です。YouTubeの再生画面に直接に時間指定してループ再生することが可能です。
Looper for YouTubeの使い方:
・chromeウエブストアからLooper for YouTubeをインストールして、固定表示します。
・YouTube動画再生画面を開きます。動画タイトルの下に「LOOP」ボタンが表示されます。「LOOP」ボタンをクリックします。
・「Loop a portion」にチェックを入れて、動画の再生開始時間や再生終了時間を入力すると、動画のループ再生が始まります。
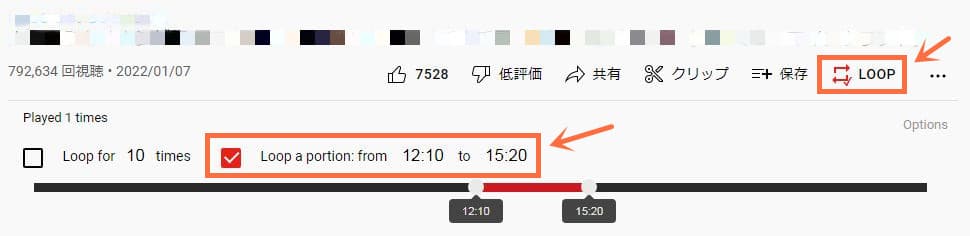
YouTube動画を時間指定してダウンロードする方法
「Dirpy」でYouTube動画を時間指定してMP3として保存する方法
Dirpyを使えば、YouTube動画の開始・終了時間を指定して、必要な部分だけを残してMP3に変換ダウンロードできます。そのほか、音楽情報の編集や音質の設定も可能です。
「Leawo Prof. Media」で動画をダウンロードしてトリム編集する方法
「Leawo Prof. Media」は11-in-1多機能マルチメデイア変換ソフトです。コピー・変換・作成・ダウンロード・再生・編集など、その一本のソフトだけで全部実現可能です。「Leawo Prof. Media」に内蔵する「YouTube動画ダウンロード」と「HD動画形式変換」の2つの機能を使えば、簡単にYouTubeから動画をダウンロードして、不要な部分をカットして出力することができます。
「YouTube動画ダウンロード」は、YouTube、ニコニコ動画、Dailymotion、Vimeoなど1000以上の動画共有サイトから高画質で動画をダウンロードできます。また、YouTube Live、Showroom、ツイキャスなどの生配信動画のダウンロードにも対応します。さらに、M3U8ファイルをMP4動画に簡単に変換保存できます。
YouTube動画をダウンロードする方法:
・ソフトを起動して、「YouTubeダウンロード」モジュールをクリックします。

・YouTube動画のリンクを検索バーに貼り付けると、右にサイドバーが表示されます。いずれかの動画を選択して、ダウンロードしてください。
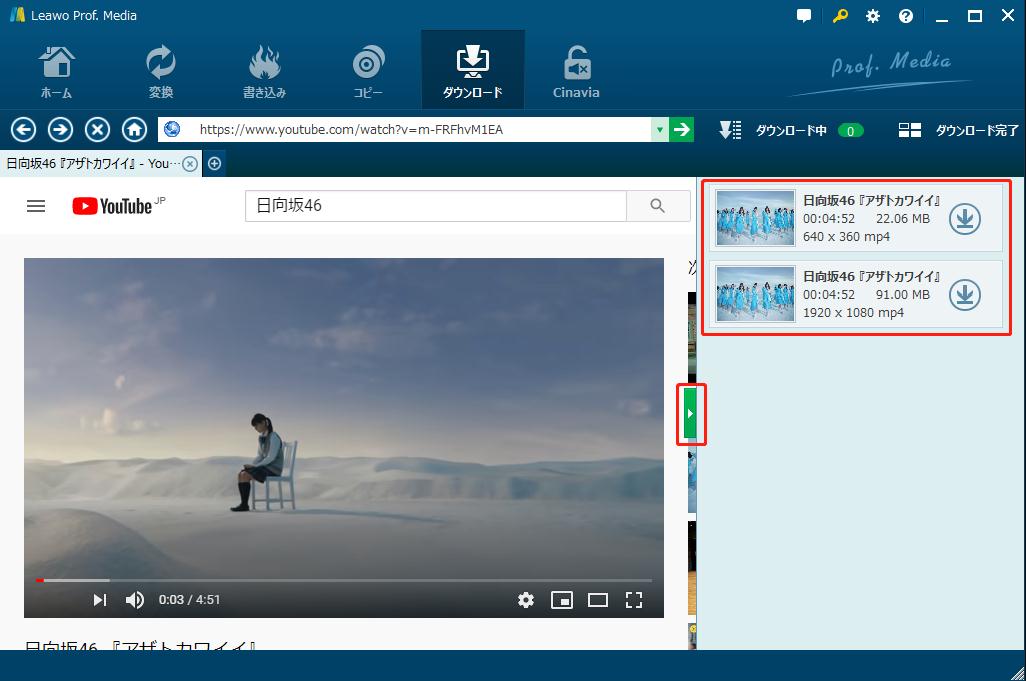
・「ダウンロード中」パネルで、動画をダウンロードしている進捗状況を確認できます。
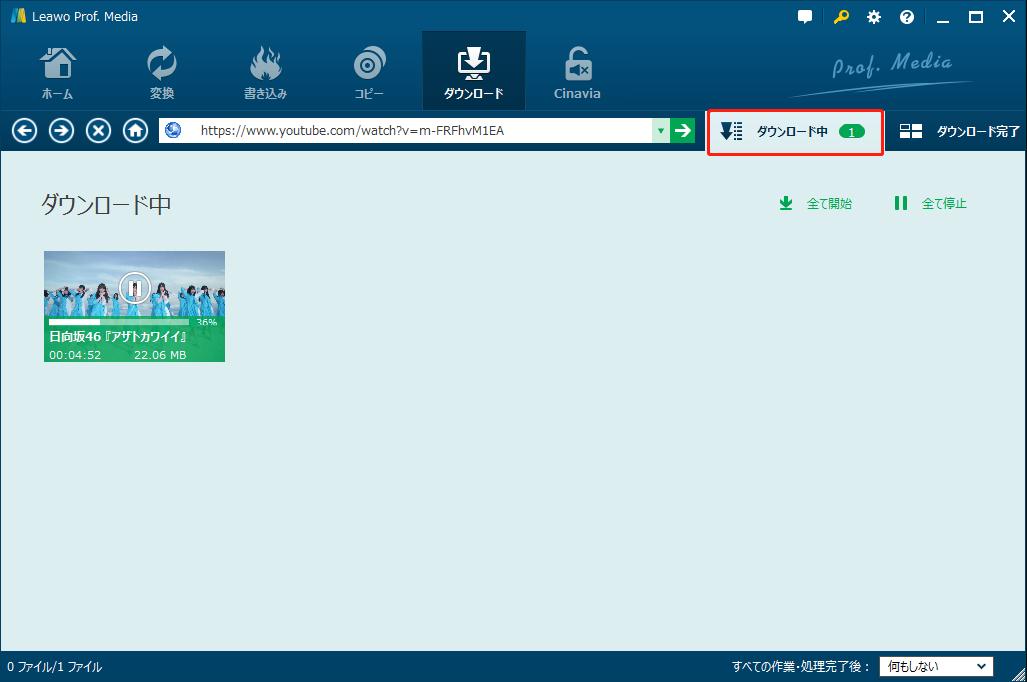
「Leawo HD動画変換プロ」という機能は、任意形式の動画や音声を相互に変換できます。また、トリム・カット機能、エフェクトの追加、ファイルの結合など実用的な編集機能が利用できます。
YouTube動画をカットして出力する方法:
・動画ファイルを右クリックして、「変換に追加」をクリックして、動画を「HD動画変換プロ」モジュールに追加します。

・「編集」アイコンをクリックすると、ビデオ編集パネルに入ります。
・「トリム(カット)」タブで、プレビュー画面下のスライダーを左右に移動するか、開始時間と終了時間を入力して設定してください。設定完了後に、「保存」ボタンをクリックします。
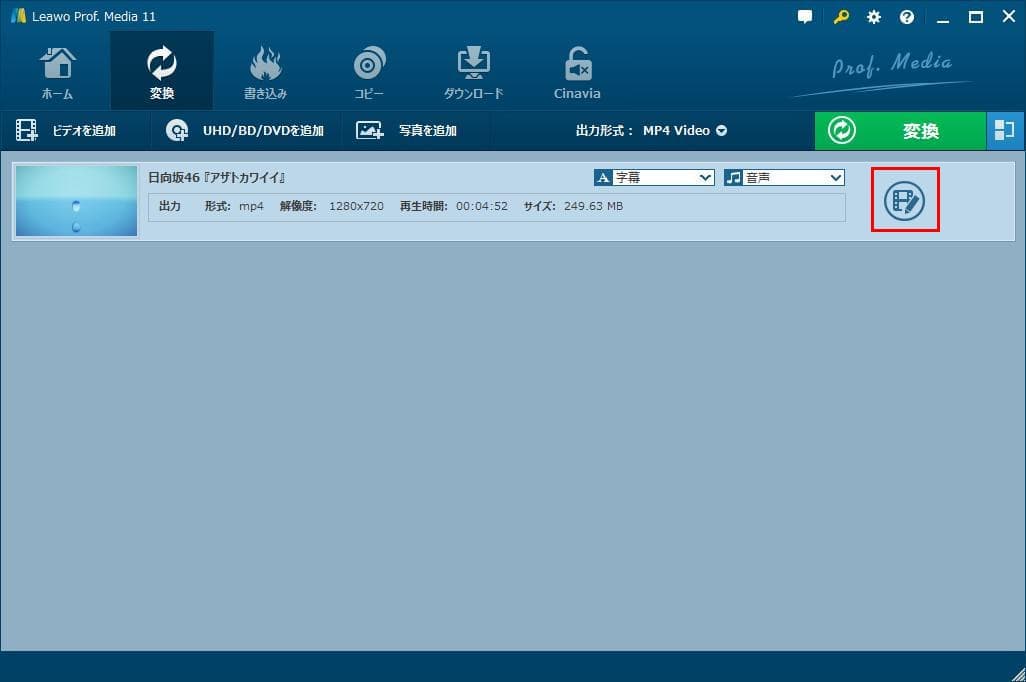

・緑色の「変換」ボタンをクリックします。「保存先」を設定します。
・「変換」アイコンをクリックすると、動画の出力が始まります。