「Burn」ってご存知ですか?
Burnとは、MacのPCで動画を簡単にDVDに焼くことができるフリーソフトです。作成したDVDはテレビ・DVDプレイヤーで普通に再生可能です。さらに、Burnを使えば、DVDのデータをコピーして、PCに取り込むことも可能です。
本記事は、Burn初心者のために、使い方を詳しく紹介していきます。
MacにBurnをダウンロードする方法
公式サイトからBurnをダウンロードする
・Burn公式ダウンロードサイト:
https://burn-osx.sourceforge.io/Pages/English/home.html
まずは公式サイトからBurnをダウンロードする必要があります。
「Download Burn」ボタンをクリックすれば、最新バージョンのBurnを入手することができます。
※ご注意:最新バージョンのBurnは日本語化されていません。

最新バージョンのBurnを日本語化する
ネット上に存在する情報からすると、古いバージョン2.51は日本語化されて、一番多く使われています。ただし、バージョン2.51は最新のバージョンではないので、最新バージョンのMacOSに対応していないかもしれません。
最新バージョンの英語表記から日本語表記に変換するには、バージョン2.51をダウンロードして、パッケージを開いて日本語化のファイル(ja.lproj)のみを最新バージョンのパッケージ内容にコピーペーストすればいいです。
・過去バージョンのダウンロード:
https://sourceforge.net/projects/burn-osx/files/Burn/

BurnでDVDの作成・コピーを行う方法
Burnで動画をDVDに作成する方法
Burnを起動して、書き込み作業を実行しましょう。
Burnで動画をDVDに作成する方法:
・まずはメニューから「環境設定」>「ビデオ」>「一般」の順に選択し、地域を「NTSC」に設定します。他にもいろいろ設定ができますが、基本的にはデフォルトのままにして大丈夫です。
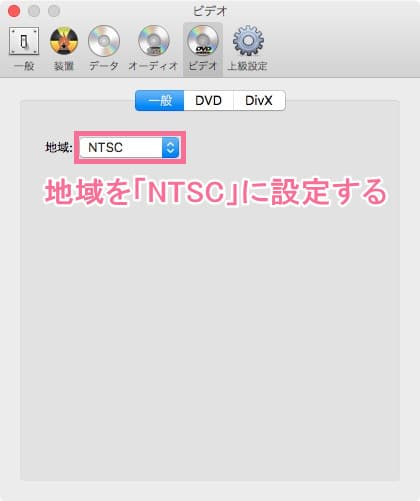
・「ビデオ」タブを選択し、コラムを「DVD-Video」に設定します。
・DVD名を英語で入力してください。日本語表記のDVD名が文字化けしてしまいます。

・動画ファイルをソフトの中にドラッグ&ドロップします。
・動画ファイル形式がソフトと互換性のない場合は、「mpgにそのファイルを変換しますか」と表示されます。「変換」をクリックして続行します。
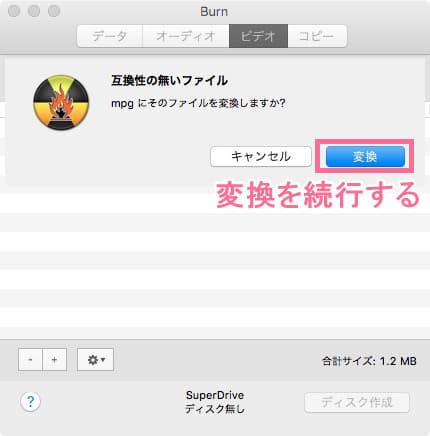
・変換完了後に、空きのDVDを光学ドライブに挿入して、「ディスク作成」をクリックします。
・ディスク作成場所を設定したら、再度「ディスクを作成」をクリックすると、DVDの書き込みが始まります。

BurnでDVDをISOファイルにコピーする方法
Burnを使えば、お手持ちのDVDディスクをISOファイルに作成してバックアップすることも可能です。
BurnでDVDをISOファイルにコピーする方法:
・お手持ちのDVDを光学ドライブに挿入します。
・「コピー」タブを選択し、「スキャン」をクリックします。

・名前や保存先を設定して、「保存」をクリックすると、DVDをISOファイルへのコピーが完了します。
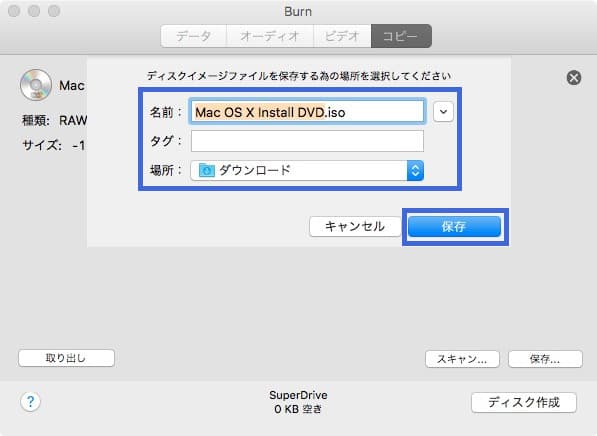
ご注意:
Burnはコピーガードがかかっている市販やレンタルのDVDのコピーに対応していません。コピーガードを解除するには、他の専門ソフトが必要です。
Leawo DVD コピー for macというコピーソフトをお勧めします。
Burnで焼いたDVDが再生できない時の対処法
Burnで焼いたDVDが再生できない時は、まずは初期設定が以下の通り設定されているかどうかを確認してください。
初期設定:
・地域を「NTSC」に設定する
・オーディオコーデックを「AC3」に設定する
・「MPEG2コンコードを強制する」にチェックする
もし初期設定を直してもダメなら他のオーサリングソフトで作成する方法しかありません。
Leawo DVD作成 for macはMacであらゆる形式の動画ファイルを簡単にDVD・ISOイメージファイルに作成することができます。最新バージョンのmacOS(12.x)に対応しています。
また、Leawo DVD作成 for macには便利な編集機能も搭載され、動画を自由に編集できます。さらに、メニューテンプレートから好きなメニューテーマを選択し、カスタマイズすることも可能です。
Leawo DVD作成 for macの使い方:
・ソフトを起動して、「DVD作成」モジュールを選択します。
・動画ファイルをソフトにドラッグ&ドロップして追加します。
・ソフト左下に書き込み先のディスクの規格、映像のアスペクト比を設定する必要があります。
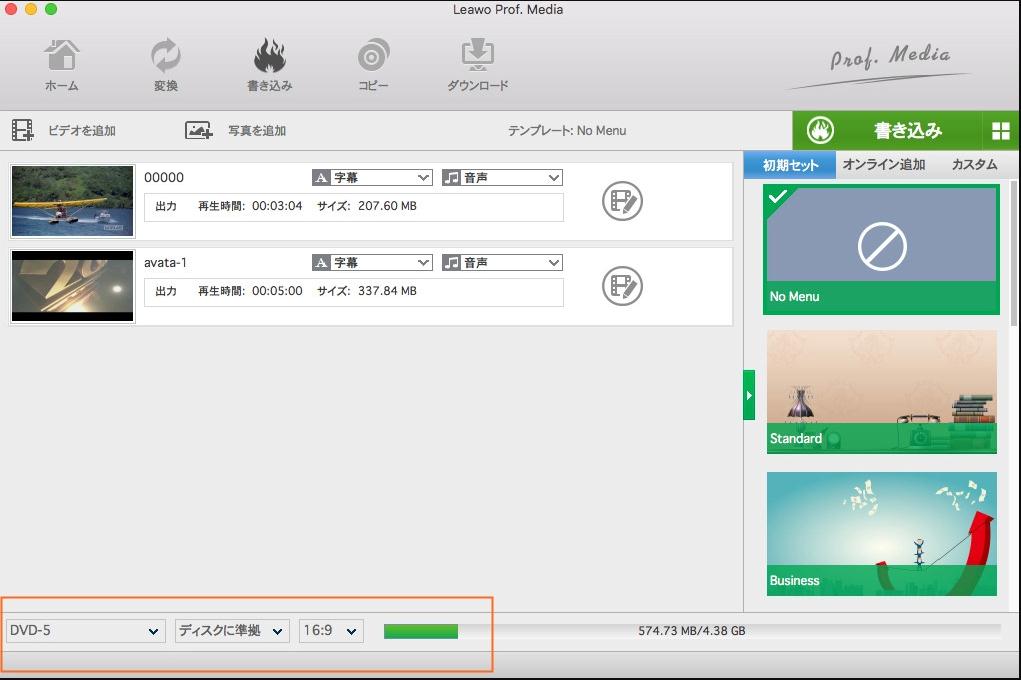
・動画の横にある編集ボタンをクリックすると、編集画面が表示されます。
・トリム、透過し、切り抜き、効果などの動画編集機能が利用できます。

・メニューテンプレートからお気に入りのメニューを選択できます。
・メニューの背景イメージやBGMもカスタマイズできます。

・右上の緑色の「書き込み」ボタンをクリックします。書き込み先、ディスクラベル、保存先を設定する必要があります。
・下にある「書き込む」ボタンをクリックすると、ブルーレイ・DVDの作成が始まります。
