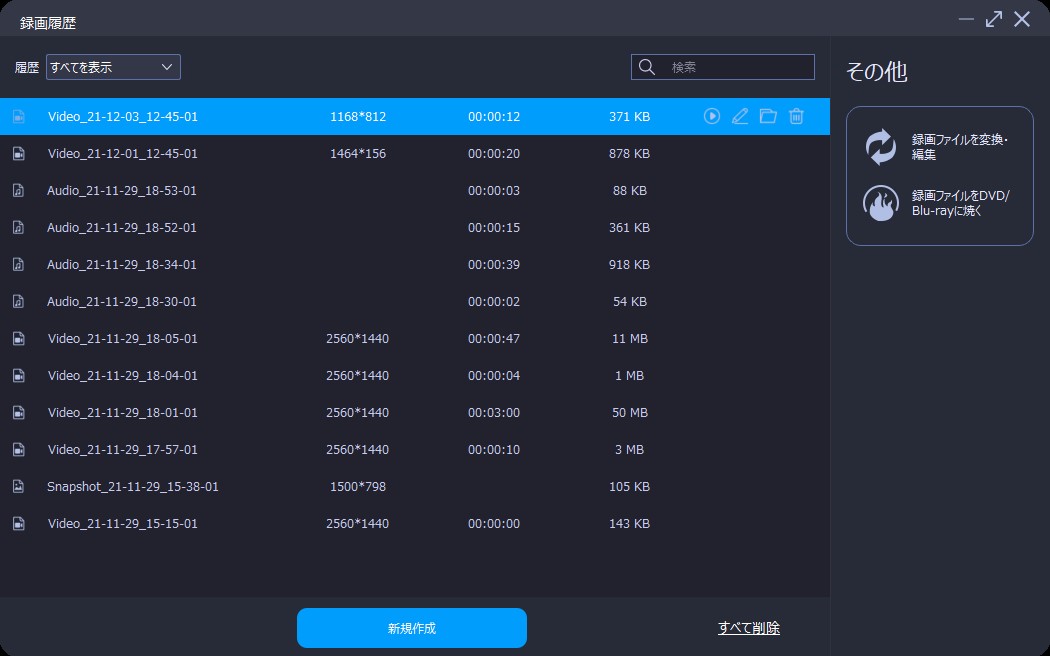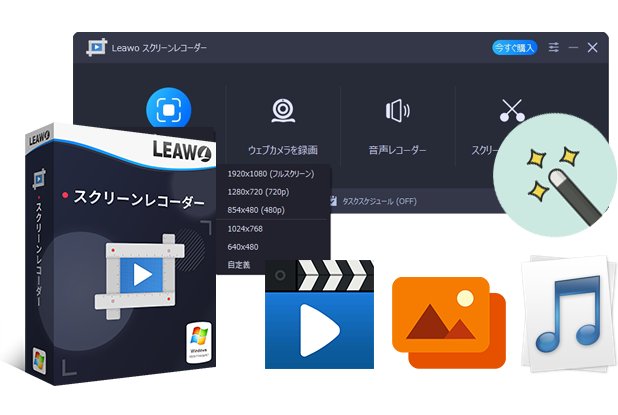Vimeoという動画共有サイトは、YouTubeに比べて、知名度がイマイチだと思います。そのため、「Vimeoって見るだけなら無料なのか?」、「Vimeoの使い方が分からない!」というVimeoの視聴方法についてよく聞かれます。
本記事では、Vimeoの視聴方法を説明します。また、Vimeo動画をダウンロード・録画保存する方法も紹介します。
Vimeoの視聴方法
Vimeoは見るだけでも無料で視聴可能なのか?
結論から言うと、Vimeoの動画を見るだけなら、無料かつ会員登録不要で利用できます。
Vimeo動画のURLされ知っていれば、誰でもその動画を直接視聴することが可能です。
または、下記の公式サイトからVimeoで無料動画を検索したり再生したりすることができます。
・Vimeo公式サイト:https://vimeo.com/watch
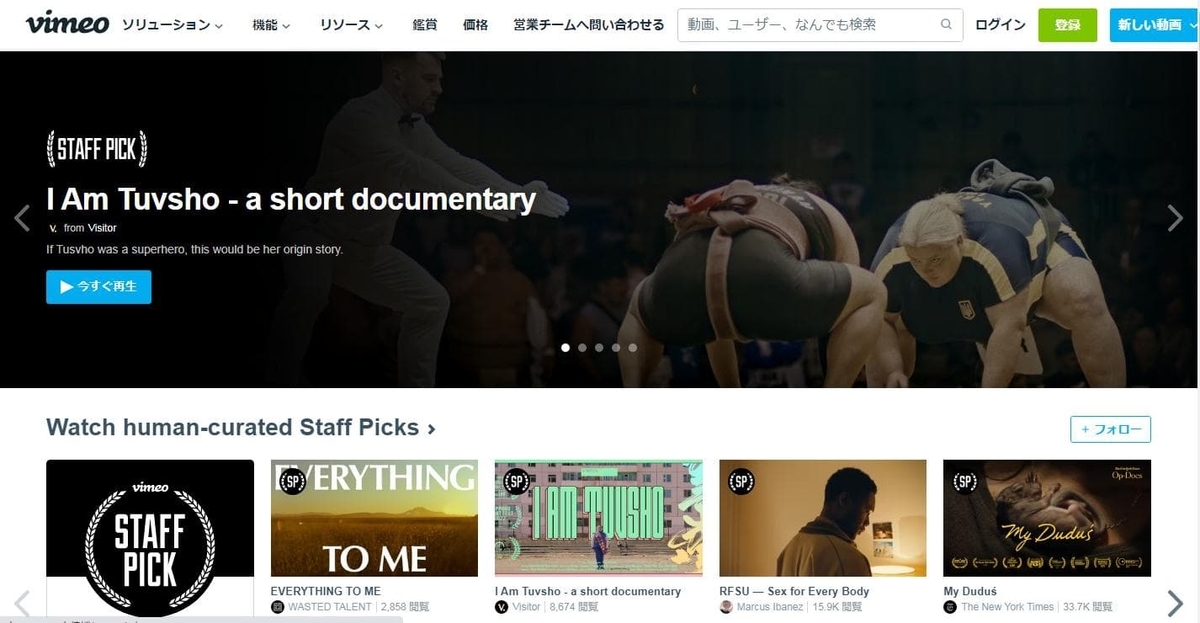
Vimeo無料会員登録するとさらに多くの機能が利用可能
さらに、Vimeoに無料会員登録をすると、自作した動画をアップロードしたり、他の人にいいねやコメントをしたりフォローもできるようになります。
Vimeoは、メールアドレス登録またはGoogleアカウント連携で、簡単にアカウントにログインすることができます。
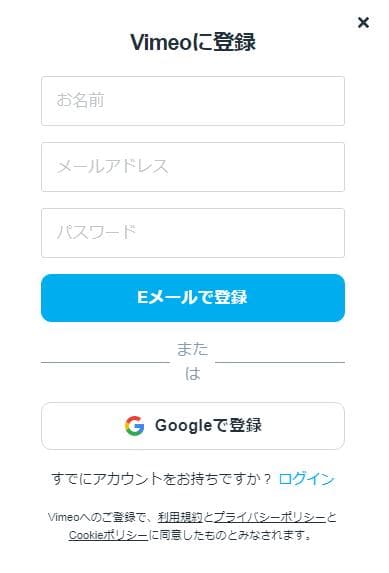
Vimeoは無料会員のほかに、動画クリエイター向けの「Starter・Standard・Advanced・Enterprise」という4つの有料プランも用意されています。料金プランによって、投稿可能な動画数、透かしの追加可否、動画販売の可否など利用可能な機能が異なります。
Vimeo動画をダウンロード・保存する方法―CleverGet
CleverGetは、Vimeo動画のURLをコピー&ペーストするだけで、720P、1080P、4Kさらに最大8Kまでの高画質のMP4/MKV/WEBMファイルに変換保存できる専門ダウンロードツールです。投稿者にバレる心配はほとんどありません。Vimeoの他に、YouTube、ニコニコ動画、TikTok、Twitter、Twitch、Netflix、Hulu、FODなど1000以上の動画配信サイトにも対応しています。
CleverGetでVimeo動画をダウンロード・保存する手順:
・CleverGetを起動します。
・Vimeoの動画URLを上のURL入力欄にコピー&ペーストします。
・しばらくすると、保存可能な動画ファイルが検出されます。
・好きな動画ファイルを選択して、ダウンロードボタンをクリックすると、動画保存が始まります。

・保存完了後に、右のライブラリーでダウンロードした動画を管理・再生することができます。
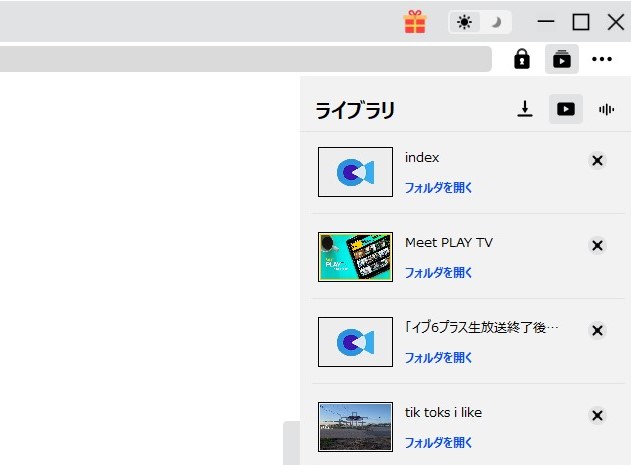
Vimeo動画を録画保存する方法―Leawoスクリーンレコーダー
Leawoスクリーンレコーダーを使えば、PC画面をオリジナル高画質・高音質のままで録画保存できる専門録画ツールです。録画する時に、録画範囲の指定、タイマー録画、予約録画、音声追加、ウォーターマーク追加など便利かつ多様な機能が利用できます。直感的な操作性で誰でも簡単・快適に使えます。
LeawoスクリーンレコーダーでVimeo動画を録画保存する手順:
・Leawoスクリーンレコーダーを起動します。
・「スクリーンレコード」モジュールを選択します。
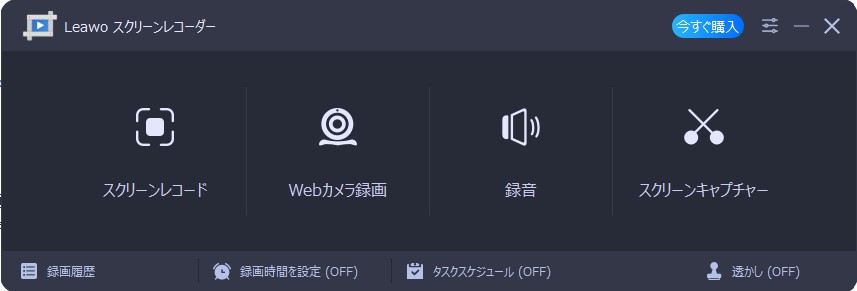
・録画の範囲を(フルスクリーン、特定なウィンドウなど)自由に指定することが可能です。
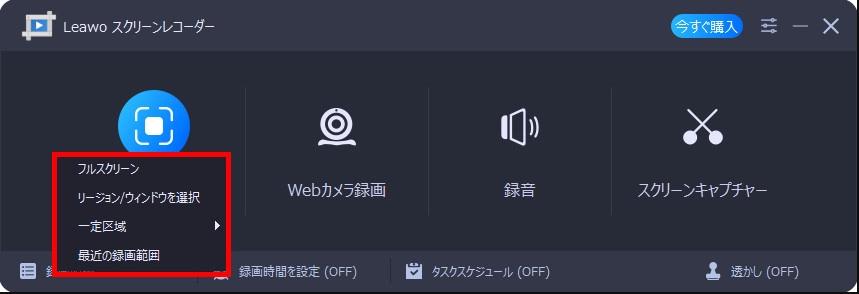
・録画範囲を設定した後、音声の出力先を設定します。
・設定完了後に、赤い「REC」ボタンをクリックして、3秒のカウントダウンが終わると、録画が開始します。
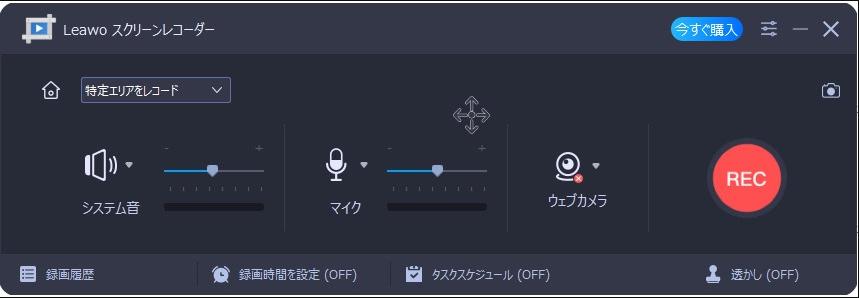
・録画を開始した後、録画画面の下にコントロールパネルが表示されます。
・赤い「停止」ボタンをクリックすると、録画が終了します。
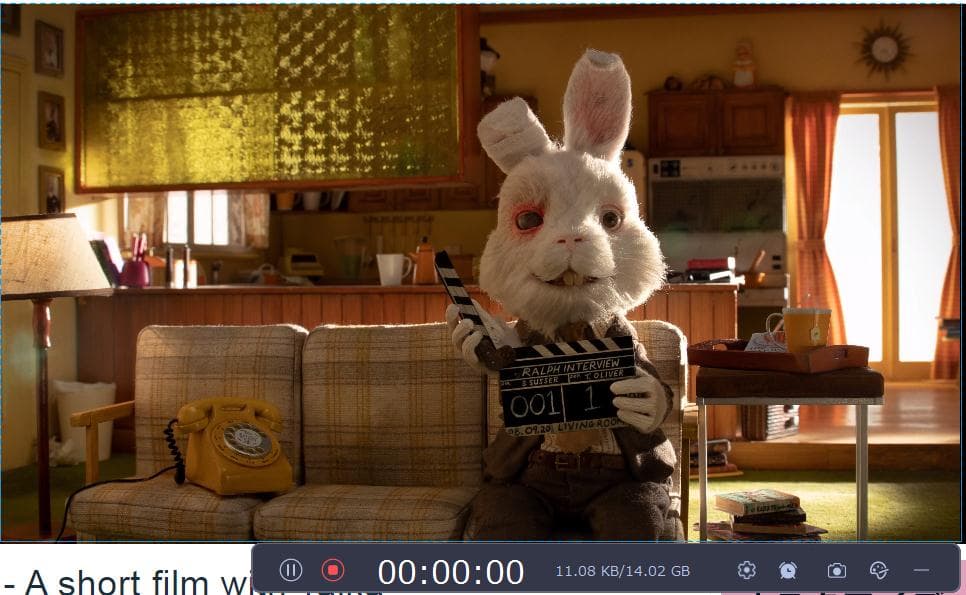
・録画が終了すると、「録画履歴」パネルが表示されます。ここで、録画した動画を再生・管理することができます。