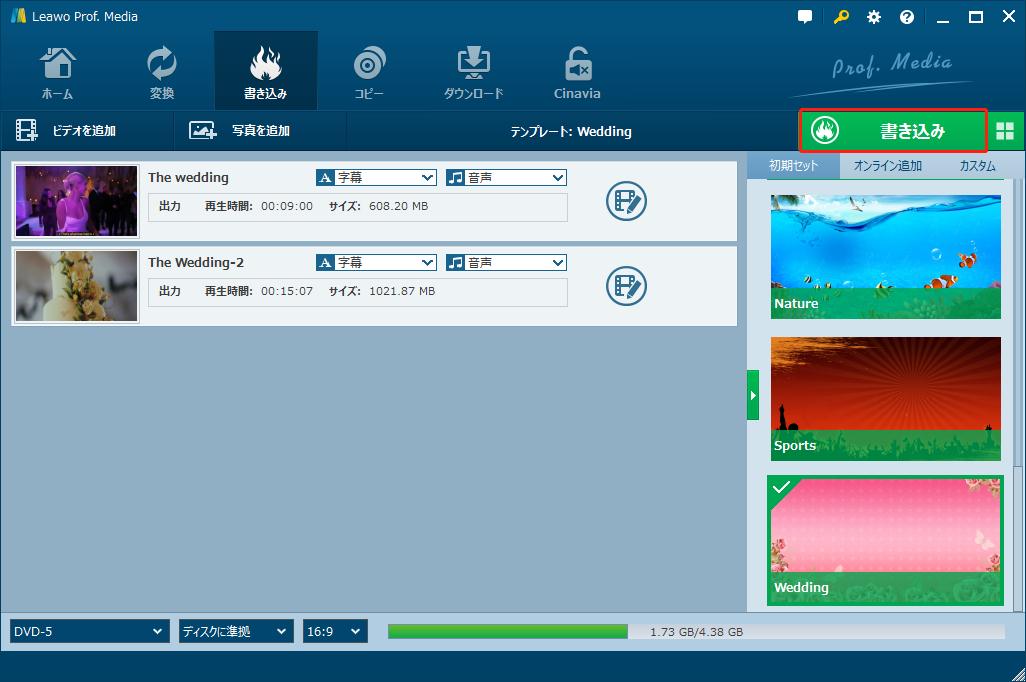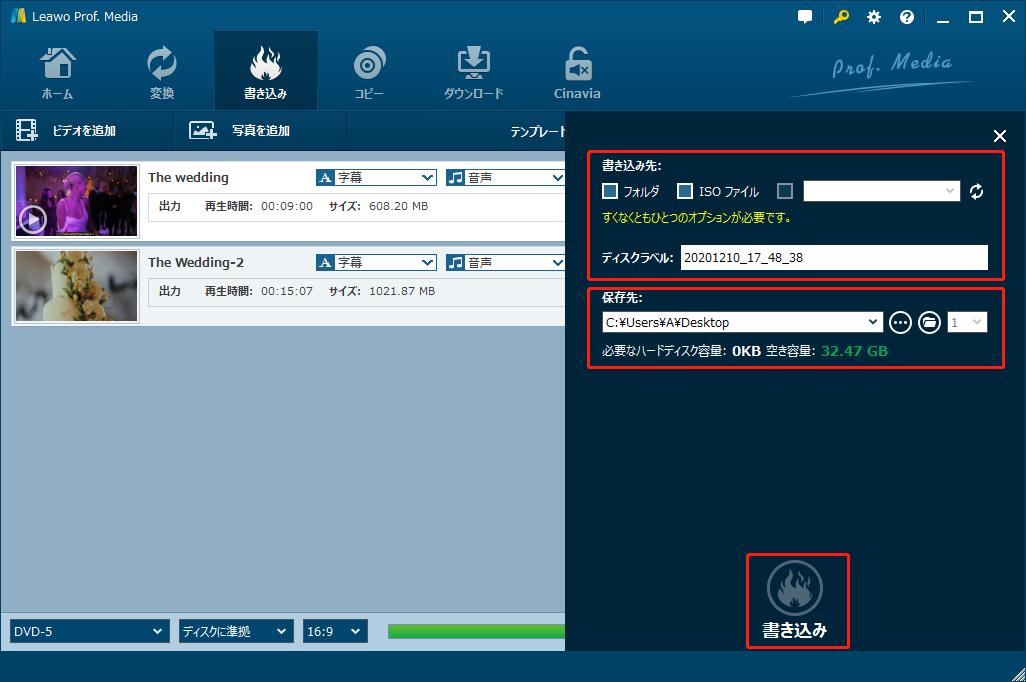「Windowsムービーメーカーで作成した家族の動画をDVDに焼きたいです。焼き方はどうすればいいですか?」ー知恵袋
Windows ムービーメーカー(Windows Moive Maker)とは、Windows7に標準搭載されている編集ソフトです。直感的に使いやすいので、簡単に家族の動画や結婚式の余興ムービーを作れます。
本記事は、Windowsムービーメーカーで作成した動画を簡単にDVDに焼く方法を紹介します。
パート1:DVDメーカーで動画をDVDに作成する方法
Windowsムービーメーカーで動画を作成した後に、ソフトの左上にあるメニュー項目に「ムービーの保存-DVDへの書き込み」の順にクリックすると、Windows DVD メーカーというソフトと連携して使えます。
Windows DVD メーカーはWindows Vista・Windows 7 に標準搭載されているDVDオーサリングソフトです。動画をメニュー付きのDVD簡単に作成できます。次に、Windows DVD メーカーで動画をDVDに作成する方法を説明します。
DVDメーカーで動画をDVDに作成する方法:
・「画像とビデオのDVDへの追加」をクリックして、作成した動画を追加します。
・書き込み用ドライブやDVDタイトルを設定して、「次へ」をクリックします。

・プレビューしながら、右のテンプレートから好きなメニュースタイルを選択します。
・ニーズによって、DVDタイトル、再生ボタンのテキスト、メニューの背景などを設定します。
・設定完了後に、「書き込み」ボタンをクリックすると、DVDの作成が始まります。
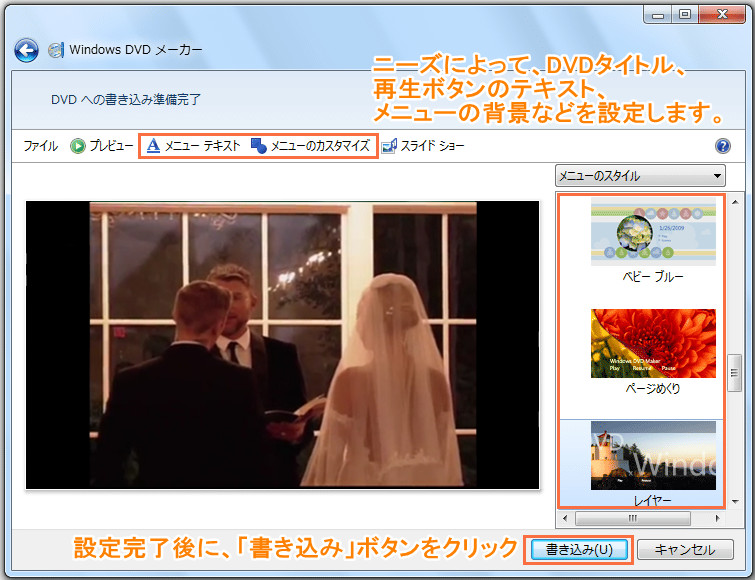
ご注意:
①MP4ファイルの動画に非対応
Windows DVDメーカーに対応する動画形式:
AVI / MPG / M1V / MP2V / MPEG / MPE / MPV2 / WM / WMV / DVR-MS / WTV / ASF
Windows DVDメーカーはMP4ファイルの動画が書き込めないので、Windowsムービーメーカーで動画を作成する時はWMVファイルとして出力する必要があります。
②Windows 7以降のOSでは利用できない
Windows 8/8.1/10では、Windows DVDメーカーが搭載されていないため、ムービーメーカーで作成した動画をDVDに書き込むことができません。ほかのオーサリングソフトを用意する必要があります。
パート2:Leawo DVD作成で動画をDVDに書き込む方法
Leawo DVD作成は、MP4・WMVだけでなく、あらゆるの動画形式をDVDディスク/ISOファイル/フォルダに焼くことができます。そして、動画のトリミング・連合、透かしの追加、3D効果の追加、メニューの作成など実用性高い編集機能が備えます。シンプルな操作だけで、動画の編集やDVDディスクの作成を一気できます。
次に、Leawo DVD作成を利用して、Windows ムービーメーカーで作成した動画をDVDに書き込む方法を説明します。
ステップ1:
ソフトを起動して、「Blu-ray/DVD作成」モジュールを選択します。
「ビデオを追加」ボタンをクリックして、ビデオファイルを追加してください。


ステップ2:
追加したビデオファイルの右に編集ボタンがあります。
それをクリックして、動画編集パネルに移行します。
編集パネルで、プレビュー画面を見ながら、お好きに動画を編集することができます。
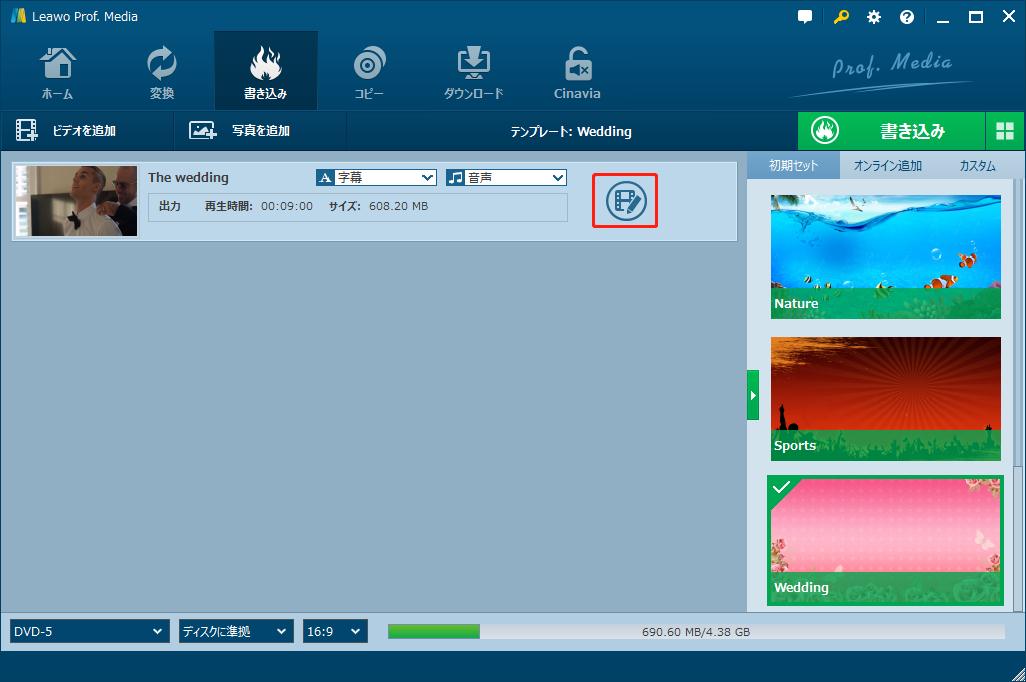
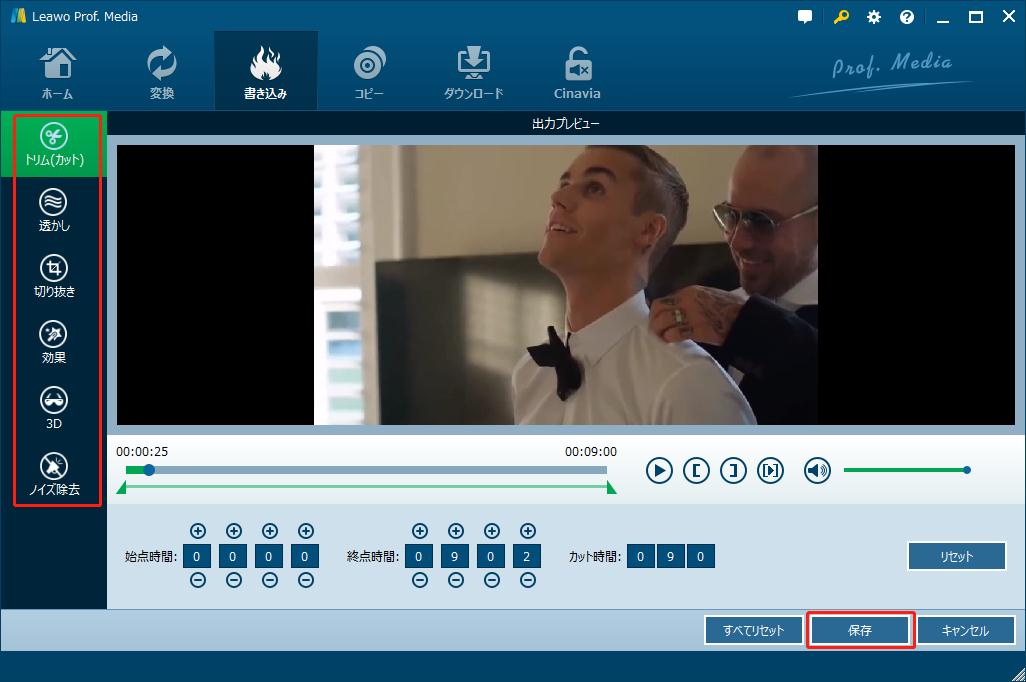
ステップ3:
空白DVDディスクをドライブに挿入してください。
画面の左下にある選択肢でディスクタイプを設置してください。
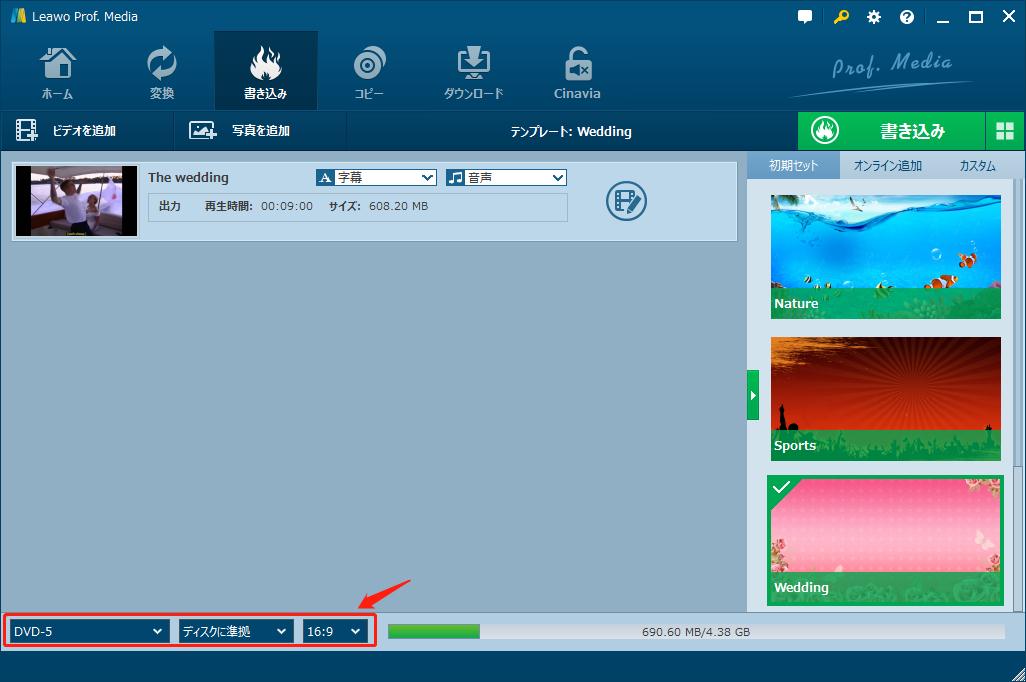
ステップ4:
画面の右半分にテンプレートのメニューがあります。
プレビューしながら、好きなテンプレートを選択します。
プレビュー画面の左上に編集ボタンがあり、ディスクメニューの背景イメージやBGMなどのことが設置できます。
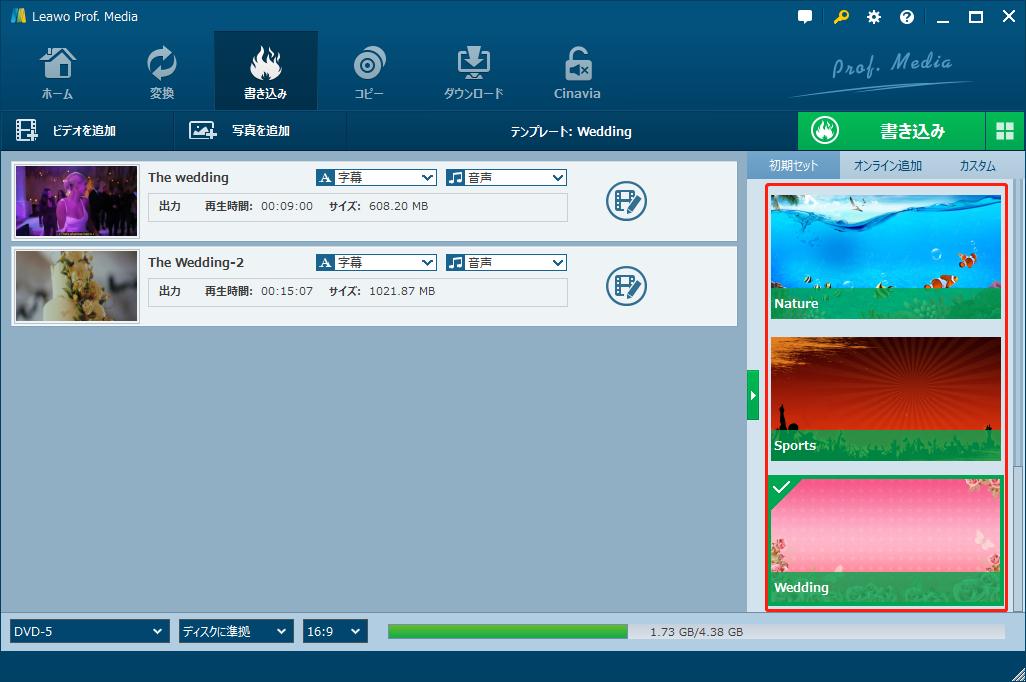

ステップ5:
ソフト画面の右上に「書き込み」ボタンをクリックします。
書き込みメニューでディスクを選択してください。
ディスクラベル、保存先なども設置できます。
設置完成後、画面下にある丸い「書き込み」ボタンをクリックすると、作業が開始します。