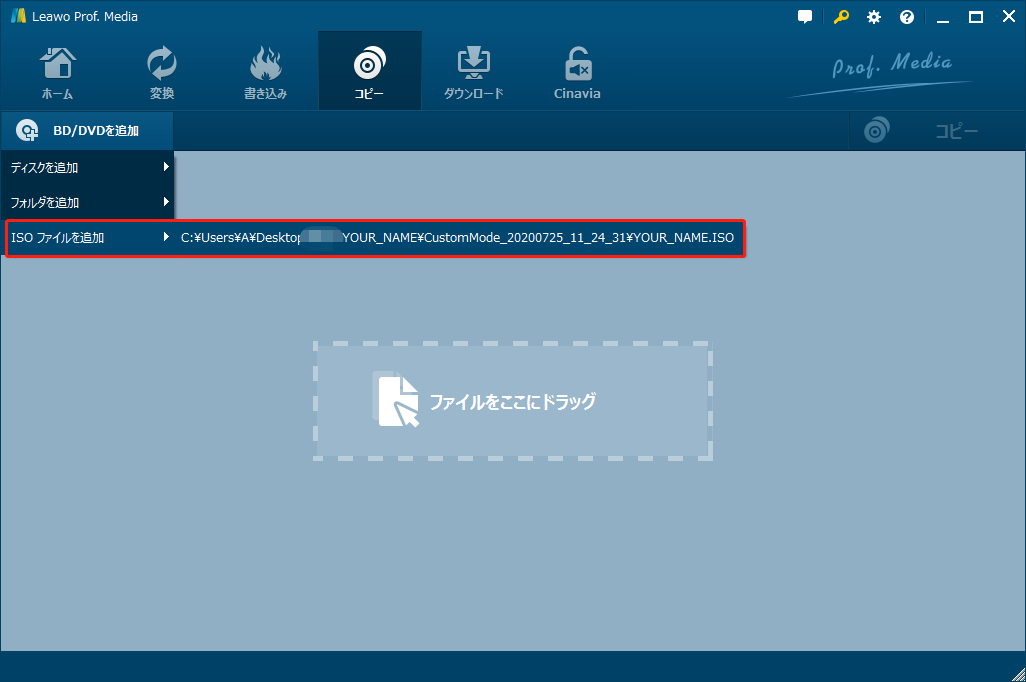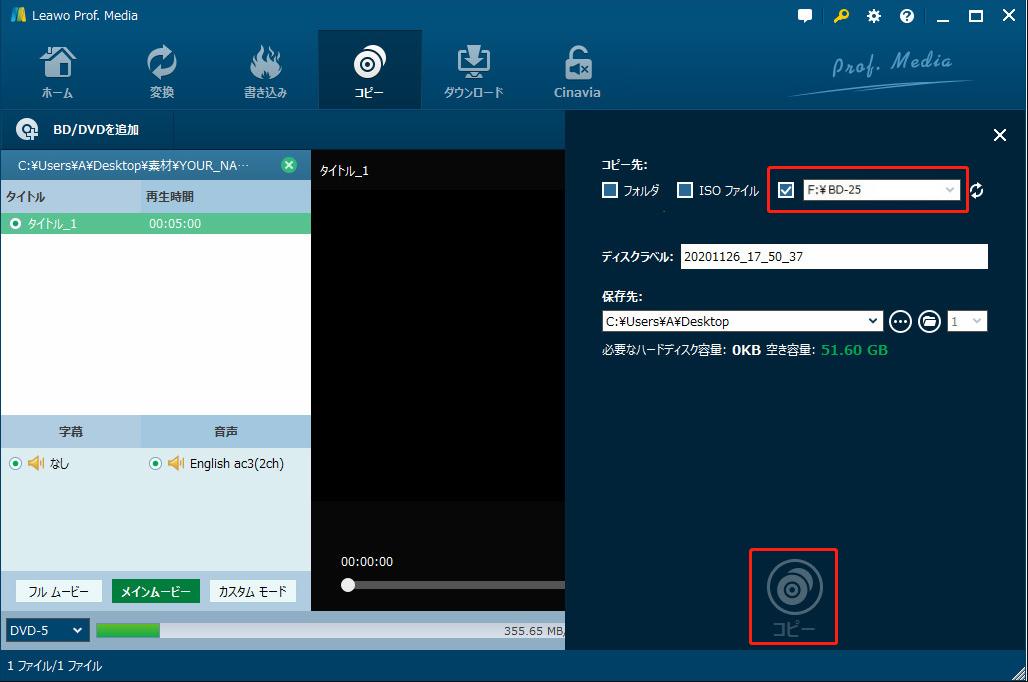DVD Shrinkを使えば、DVDディスクをDVDフォルダまたはISOイメージファイルにコピー・圧縮できます。DVDディスクをフルバックアップもできるし、不要な音声・字幕・映像を削除してコピーすることもできます。
ただし、DVD Shrinkを使う時に、「メモリー範囲外」、「プログラミングエラー」、「巡回冗長検査 crc エラー」などのエラーが発生してコピーできないと悩む方も結構多いです。本記事は、DVD Shrinkの使い方やエラーが発生する時の対応策を紹介します。また、DVD Shrinkの代替ソフトも紹介します。
パート1:DVD Shrinkの使い方
・日本語版ダウンロード
DVD Shrinkは2005年5月に開発が終了していて、今は公式サイトからダウンロードすることができません。ただし、ネットで調べると、日本語版のDVD Shrinkを簡単に入手できるサイトまたたくさんあります。
DVD Shrink 3.2日本語版無料ダウンロード:https://softaro.net/dvd-shrink/
動作環境:Windows Vista/7/8/8.1/10
・DVD ShrinkでDVDをコピーする方法
DVD ShrinkでDVDをコピーする方法:
・「ディスクを開く」ボタンをクリックして、対応するDVDドライブを選択して、DVDデータを読み込みます。
・コピーしたい映像・音声・字幕を選択して、「バックアップ!」ボタンをクリックします。
※「RCEリージョンプロテクション」というアラートが表示すると、「リージョン」を「2.West Europe, Japan, South Africa」に設定します。
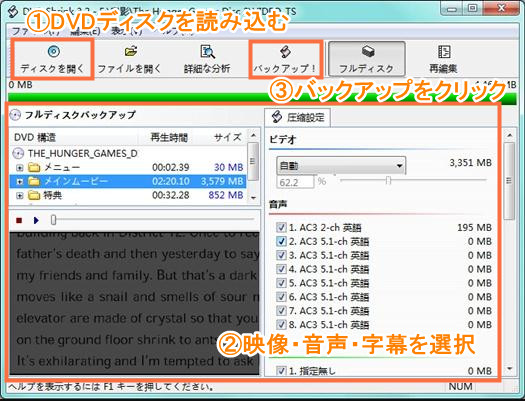
・バックアップ設定で出力先デバイスやDVDリージョンを設定します。
「出力先デバイスの選択」で出力ファイルをISOイメージファイルかDVDフォルダに設定できます。また、「出力するイメージファイルの選択」で保存先を確認できます。
「DVDリージョン」でリージョンを日本のDVD規格である「2」に設定します。
・設定完了後に、DVDのコピー作業が始まります。
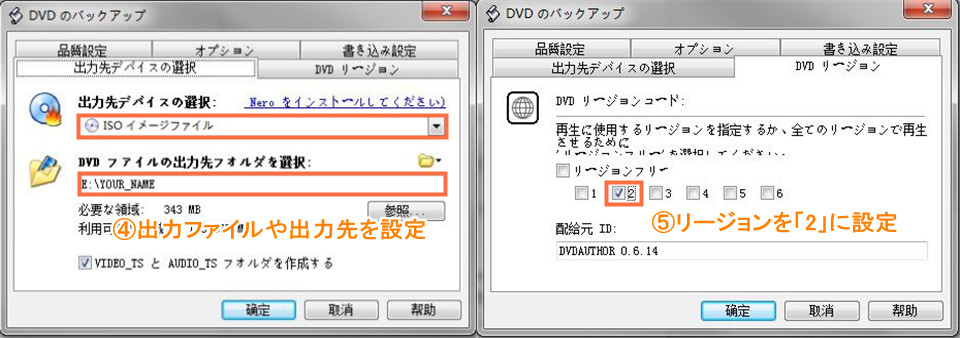
ご注意:
出力されるISOイメージファイルはそのままで再生することができません。専門の再生ソフトが必要です。Leawo Blu-ray Playerなら無事にパソコンでISOイメージファイル再生できます。
パート2:DVD Shrinkエラーが出る時の解決策
・DVD Shrinkが全く起動しない
DVD Shrinkをインストールしても全く起動できないのは、WindowsのDEP(データ実行防止)機能によって起動が防止されまる可能性があります。DEP機能でDVD Shrinkを有効化する必要があります。
DEP機能でDVD Shrinkを有効にする方法:
・「コントロールパネル」-「システムとセキュリティ」-「システム」の順にクリックします。
・「システムの詳細設定」-パフォーマンスの「設定」の順にクリックします。
・「データ実行防止」をクリックして、「次に選択するものを除く全てのプログラムおよびサービスについてDEPを有効にする」をクリックして、「DVD Shrink」をチェックに入れて追加します。
・メモリー範囲外です このコマンドを実行するのに十分な領域がありません
上記のような2つのエラーが発生すると、パソコンの互換モードを切り替えることで解決できるはずです。
互換モードを切り替える方法:
・デスクトップ上にDVD Shrinkのアイコンを右クリックして、「プロパティ」をクリックします。
・「互換性」で「互換モードでこのプログラムを実行する」にチェックを入れて、「Windows XP (Service Pack 3)」を選択して適用します。
・巡回冗長検査(CRC)エラー
このエラーが表示すると、ソフト側の不具合ではなく、ドライブやディスクが原因かもしれません。
・DVDディスクに汚れや傷がある
・DVDドライブのプックアップレンズの経年劣化
・DVDのコピーガードに非対応
もしディスクやドライブをクリーニング・交換してもうまくできない場合は、そもそもソフトがDVDのコピーガードに対応していない原因かもしれません。DVD Shrinkは15年も前のソフトであり、現在のDVDの保護技術に対応できない状況が多いです。ほかのリッピングソフトを使う必要があります。
パート3:DVD Shrinkの代替ソフトおすすめ
Leawo Blu-rayコピーとは、Blu-ray・DVDを空のBlu-ray / DVDディスク、ハードディスクやISOファイルにコピー・圧縮できるソフトです。字幕、音声、メニューを1:1ロスレス品質でコピーできます。さらに、最新のディスク複合化技術が搭載され、AACS/BD+/MKB/CSS-DVDなどのコピーガードやA/B/C、0~6のリージョン付きのBlu-ray /DVDにも対応できます。
次に、Leawo Blu-rayコピーを利用して、Blu-ray・DVDを空のディスクにコピーする方法を紹介します。
ステップ1:
ソフトを起動して、「Blu-ray / DVDコピー」モジュールをクリックします。
ソースディスクをドライブに入れます。「BD/DVDを追加」ボタンをクリックして、Blu-ray・DVDディスクを読み込みます。
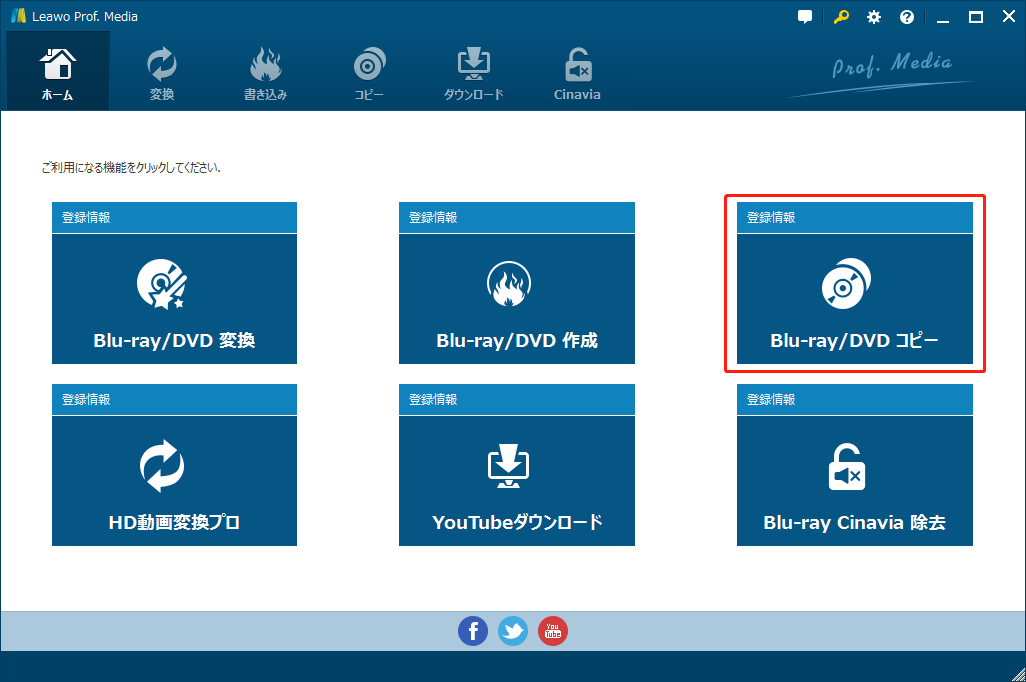
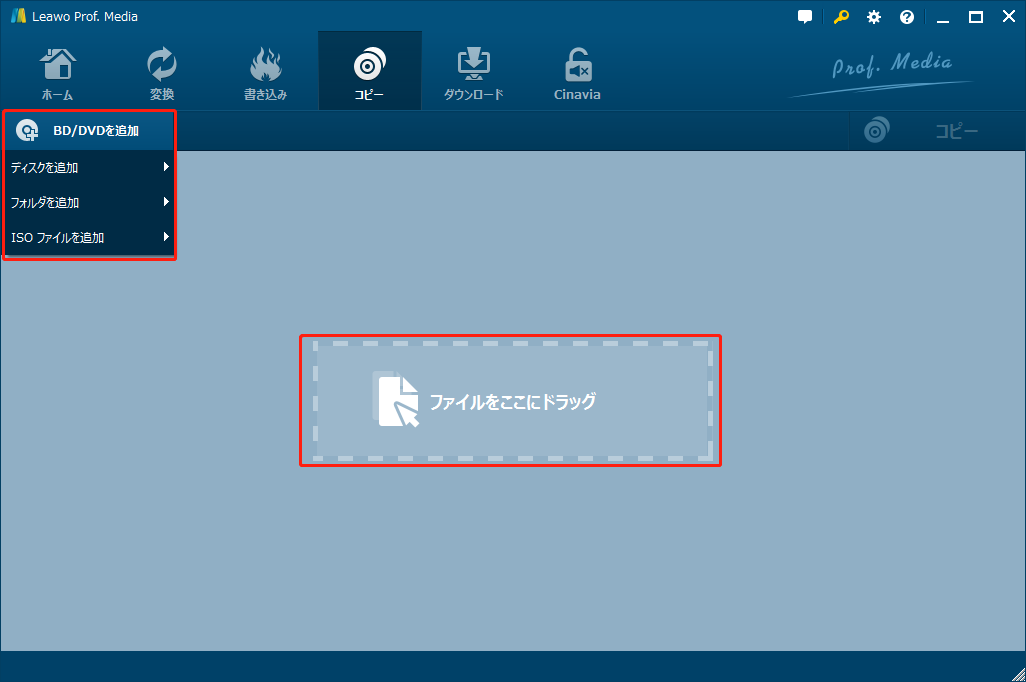
ステップ2:
字幕、音声、コピー先のディスクタイプを設定します。コピーモードを選択します。
コピーモード:
「フルムービー」:全てのタイトルを一括にコピーします。
「メインムービー」:ディスク中一番長いタイトルのみコピーします。
「カスタムムービー」:ニーズに応じてコピー希望のタイトルをコピーします。
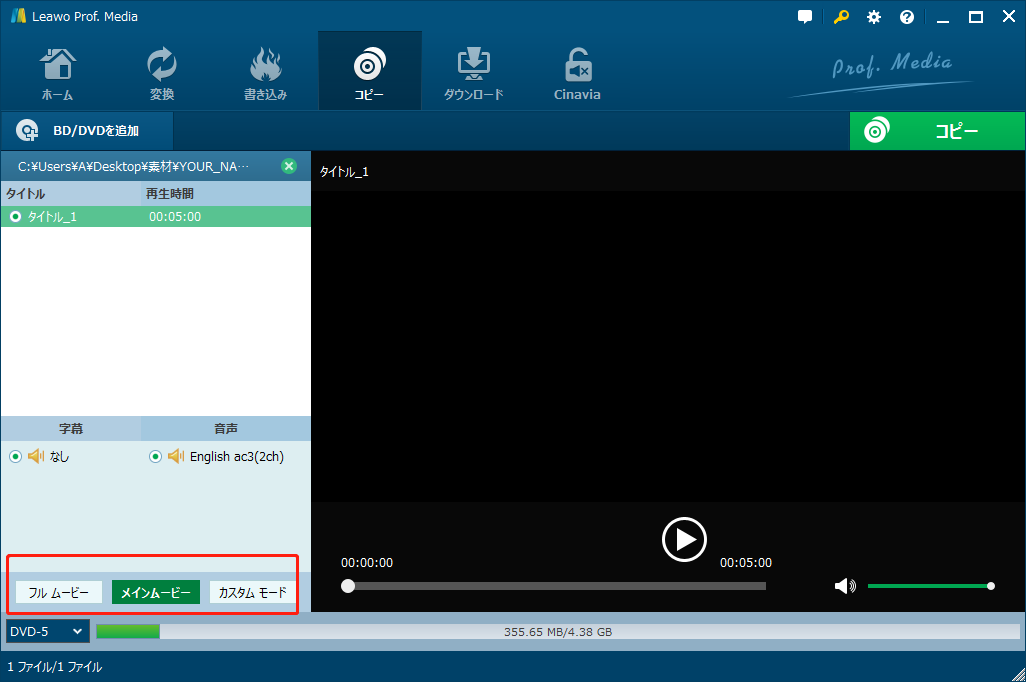
ステップ3:
右上にある緑色の「コピー」ボタンをクリックします。
コピー先を「ISOファイル」に設定します。
保存先を設定して、下にある丸い「コピー」ボタンをクリックすると、DVDデータはISOイメージファイルとして保存されます。
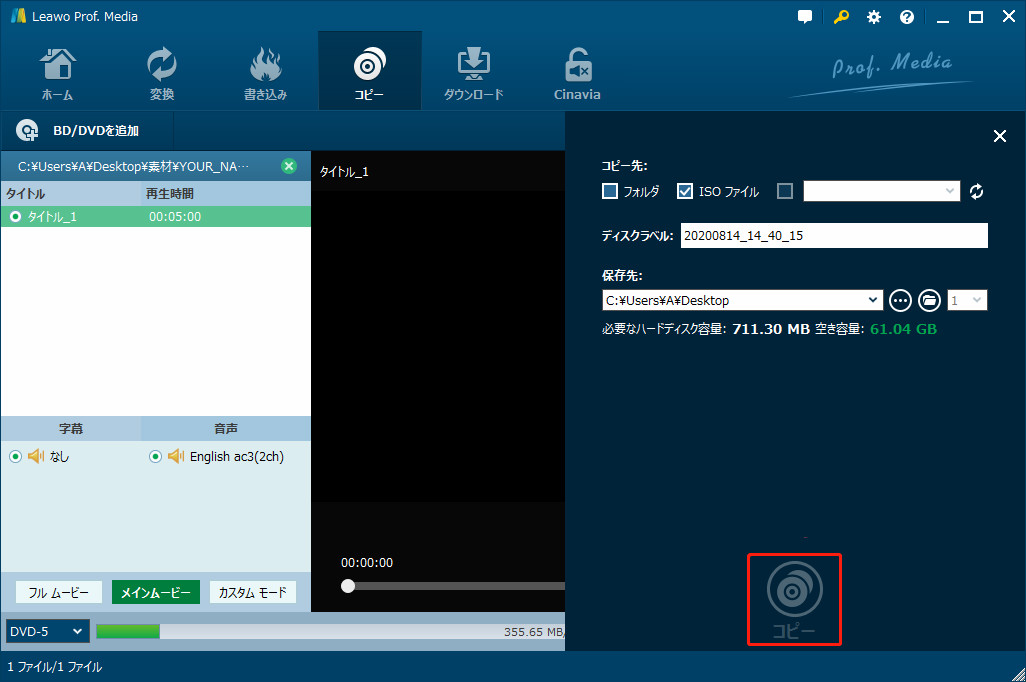
ステップ4:
空のDVDディスクをDVDドライブに入ります。
「BD/DVDを追加」-「ISO ファイルを追加」をクリックして、先コピーしたISOファイルを追加します。
「コピー先」を空のDVDディスクに設定します。丸い「コピー」ボタンをクリックすると、空のディスクへのダビング作業が始まります。