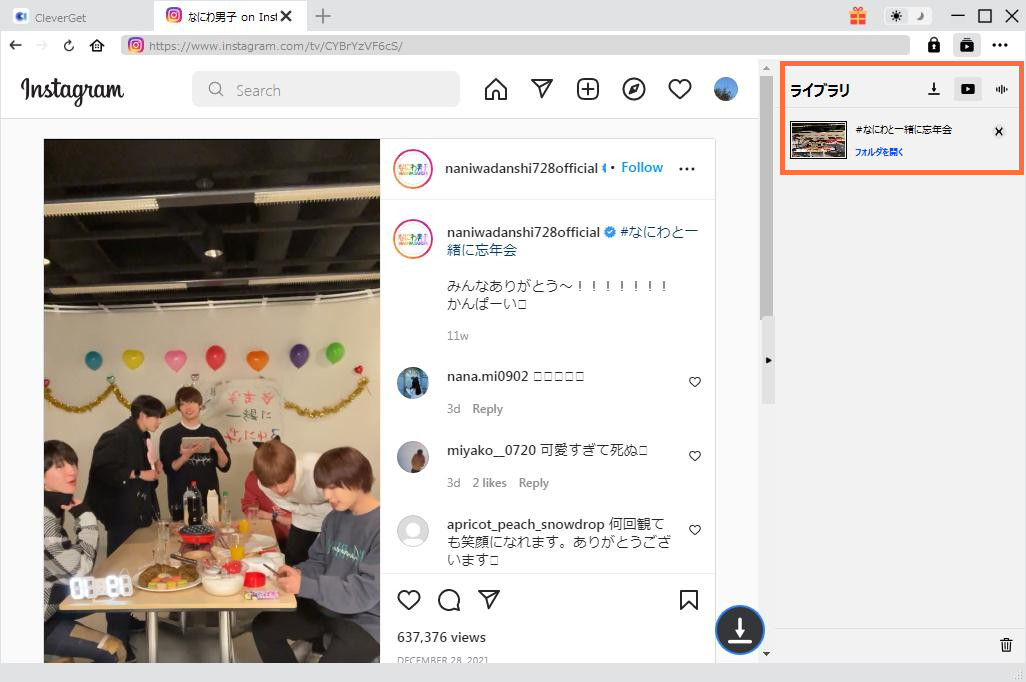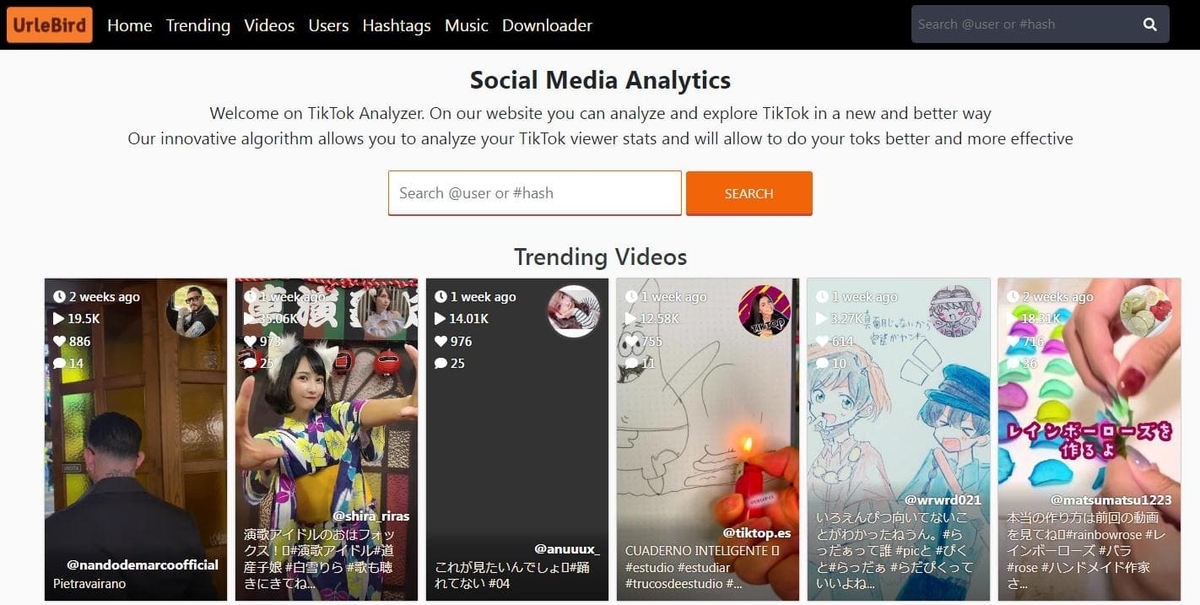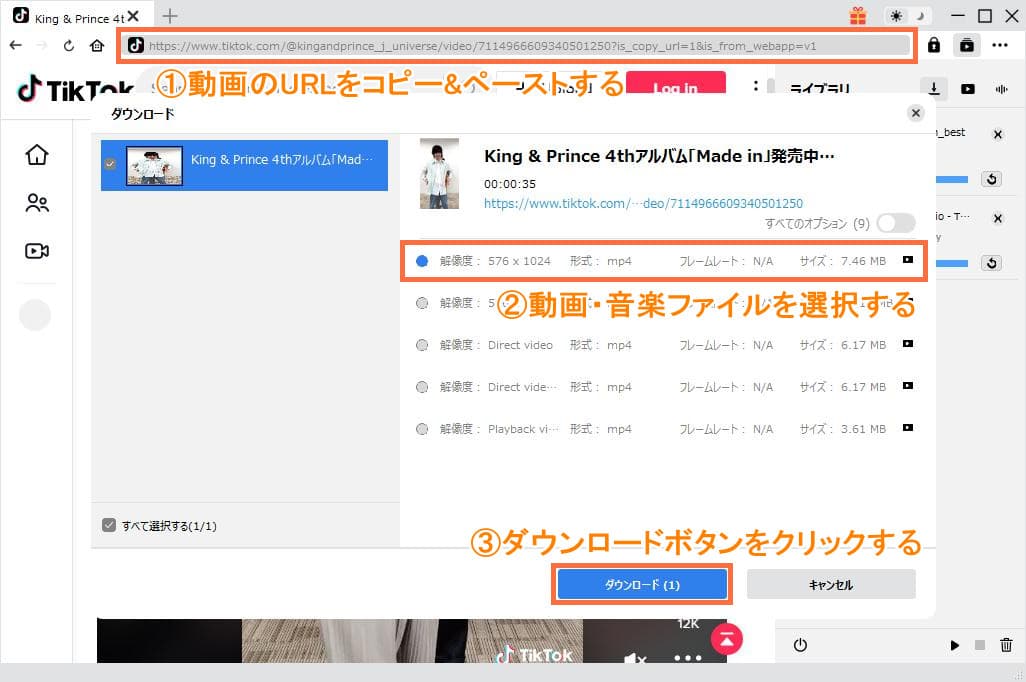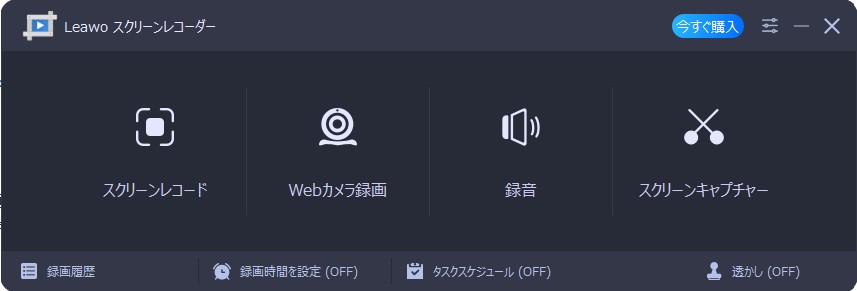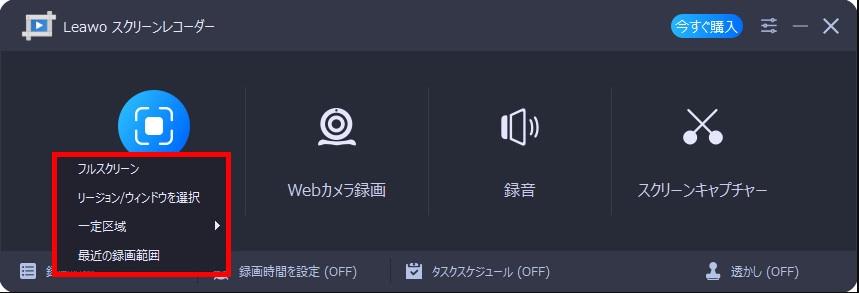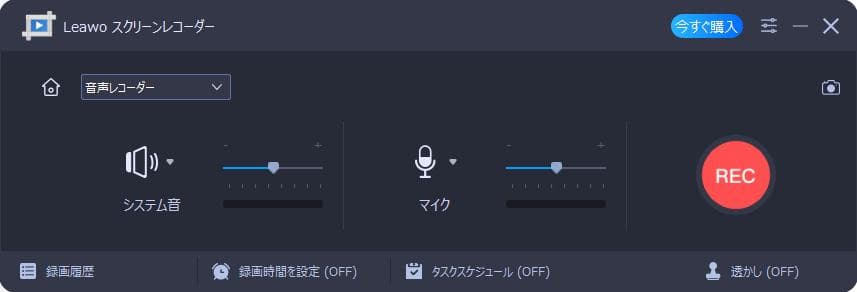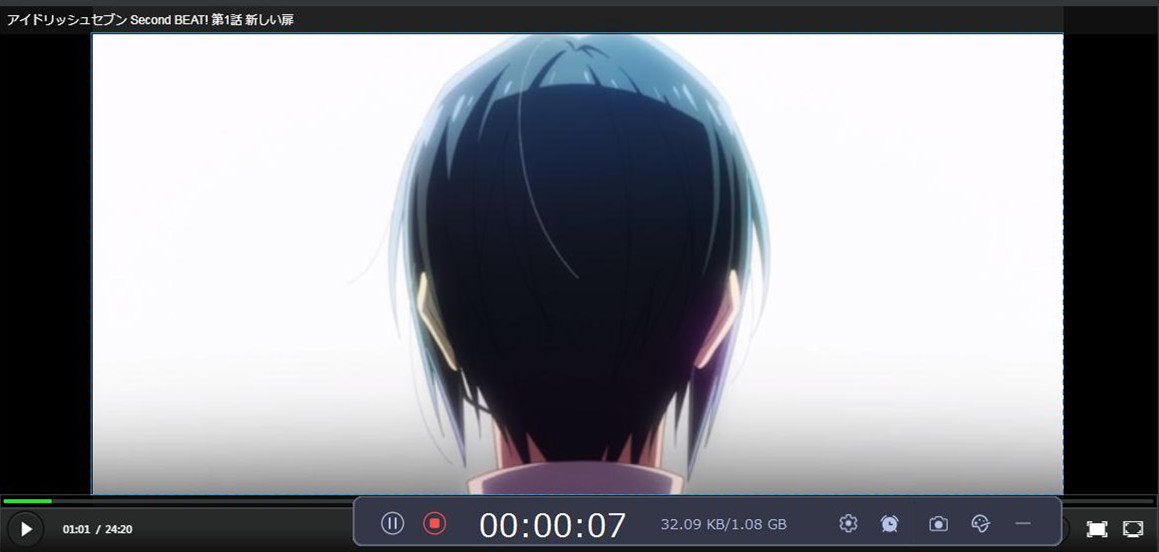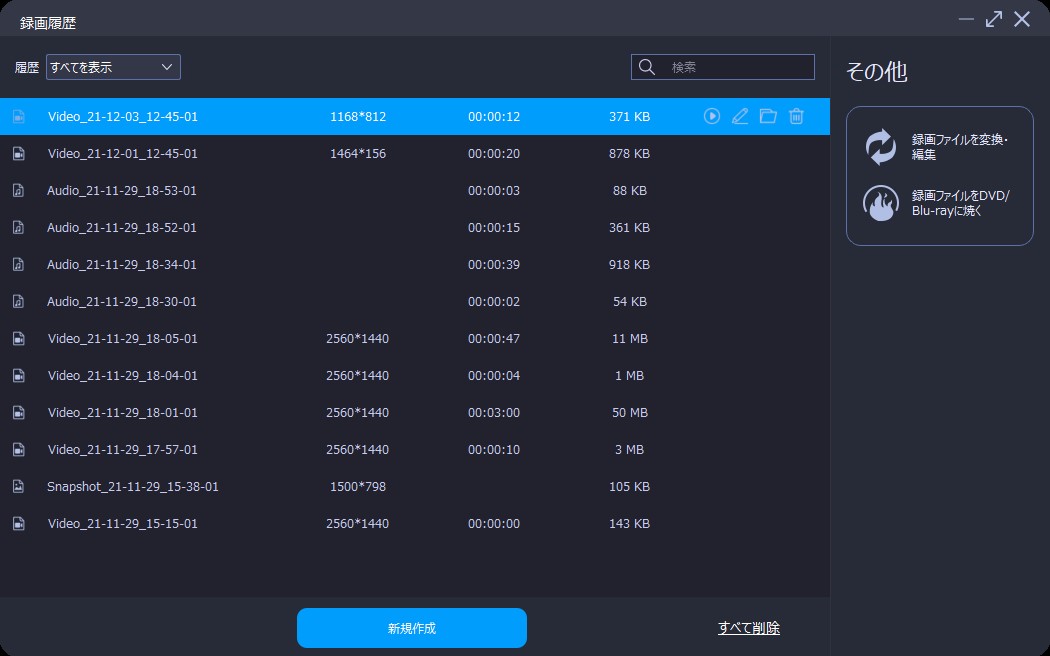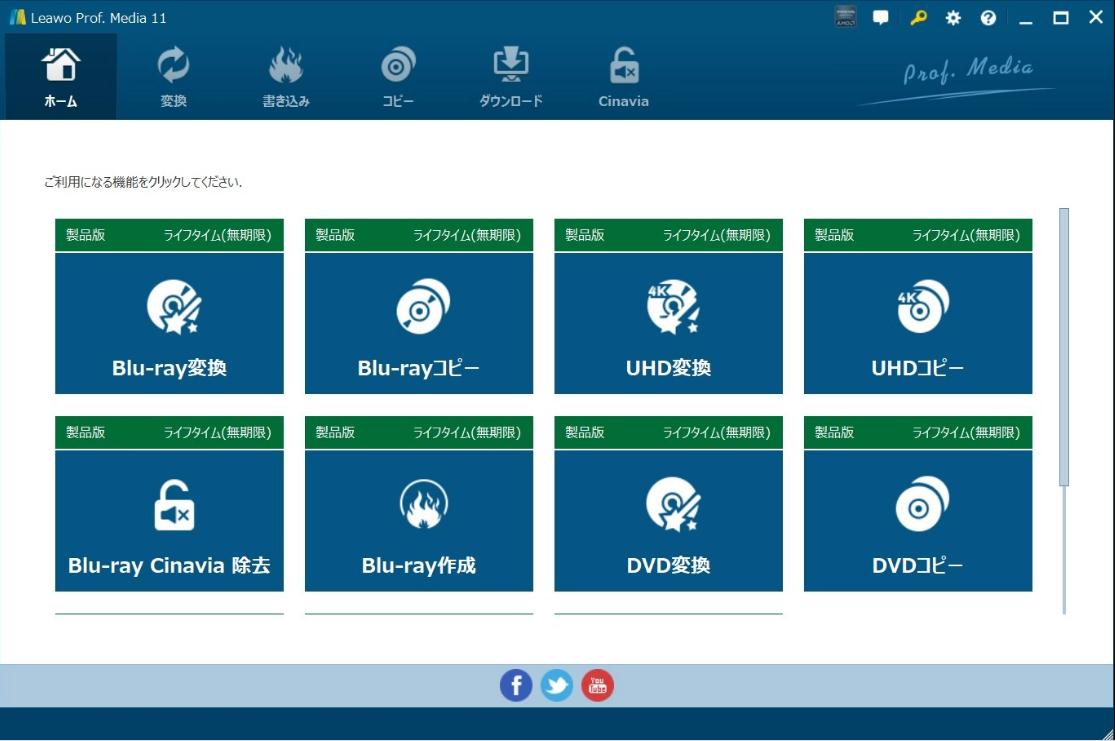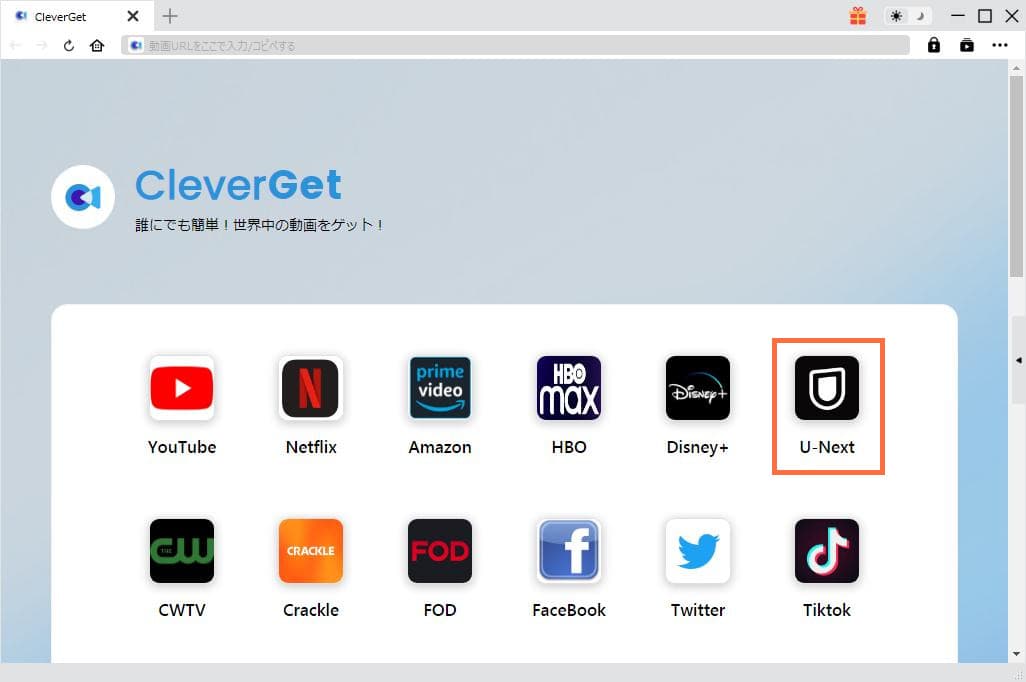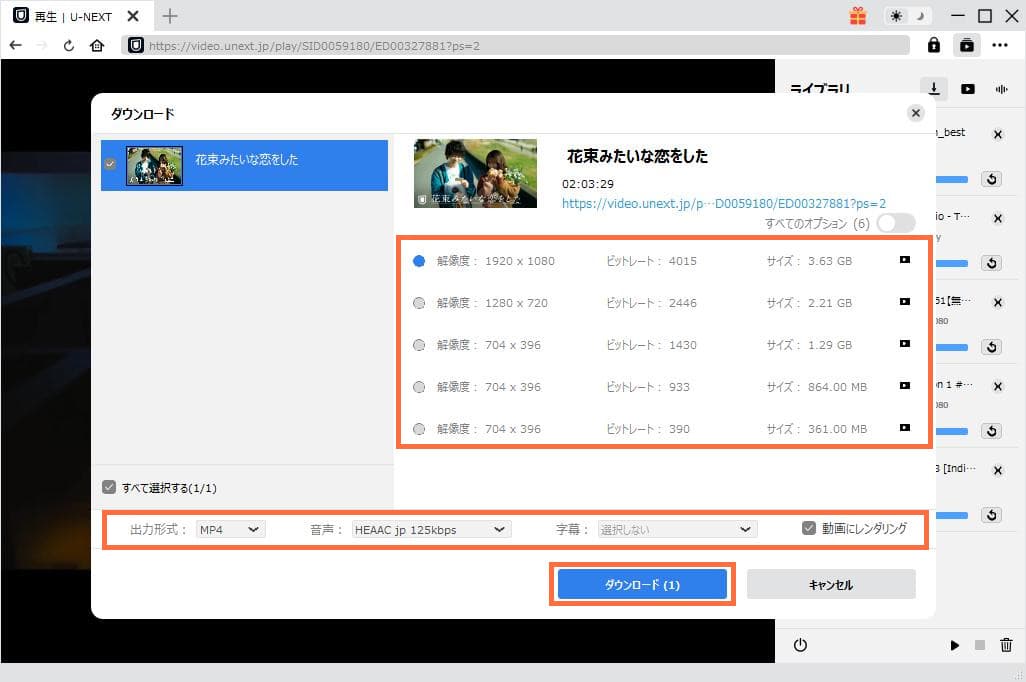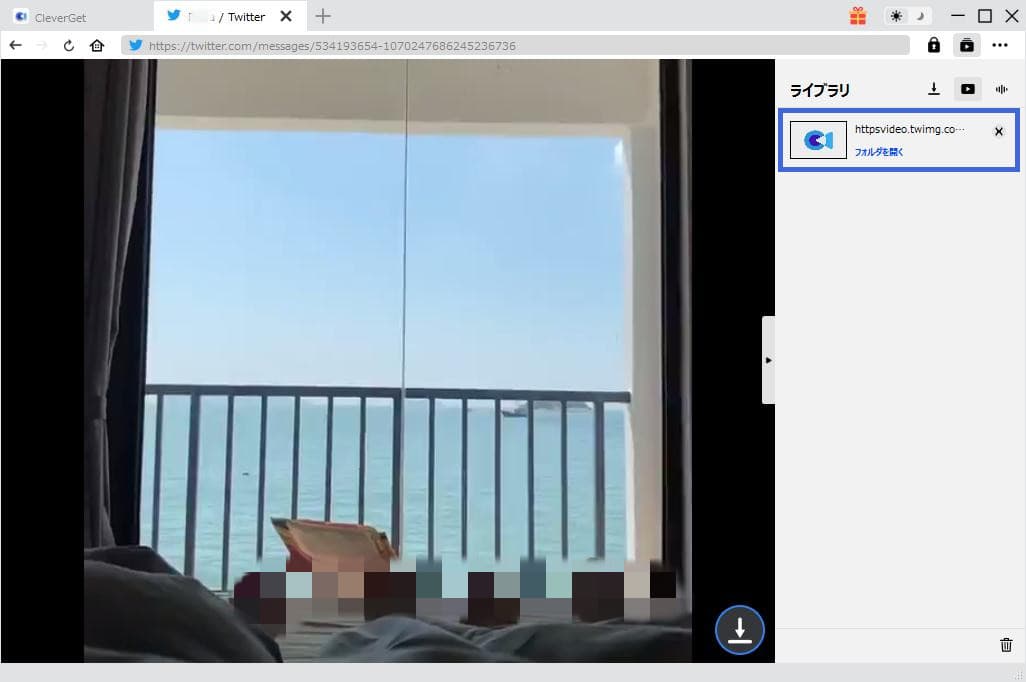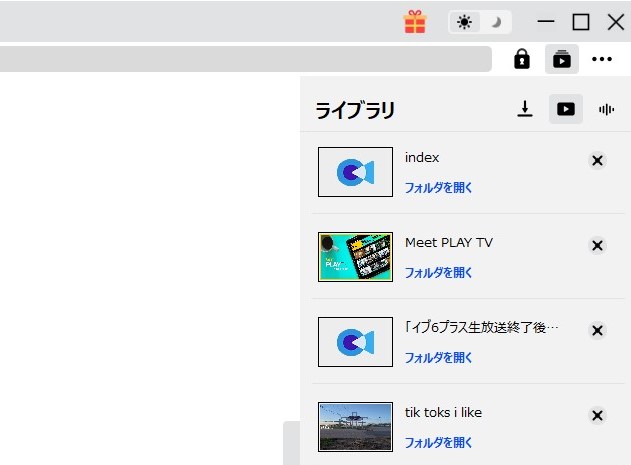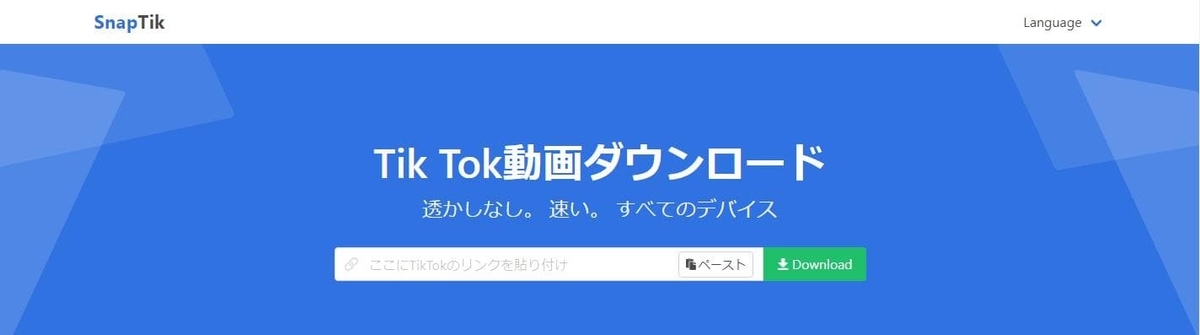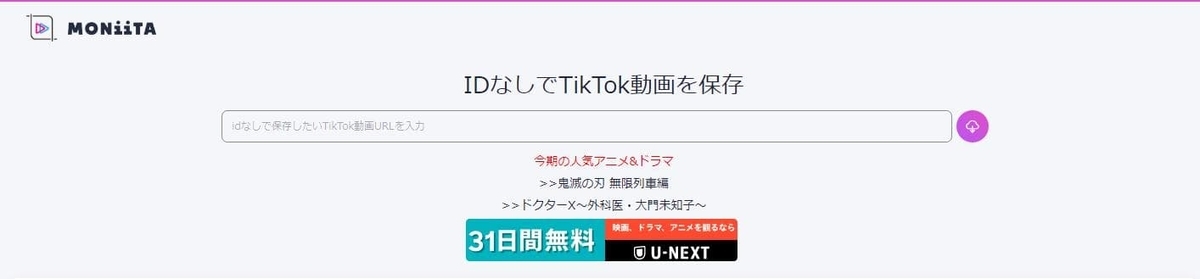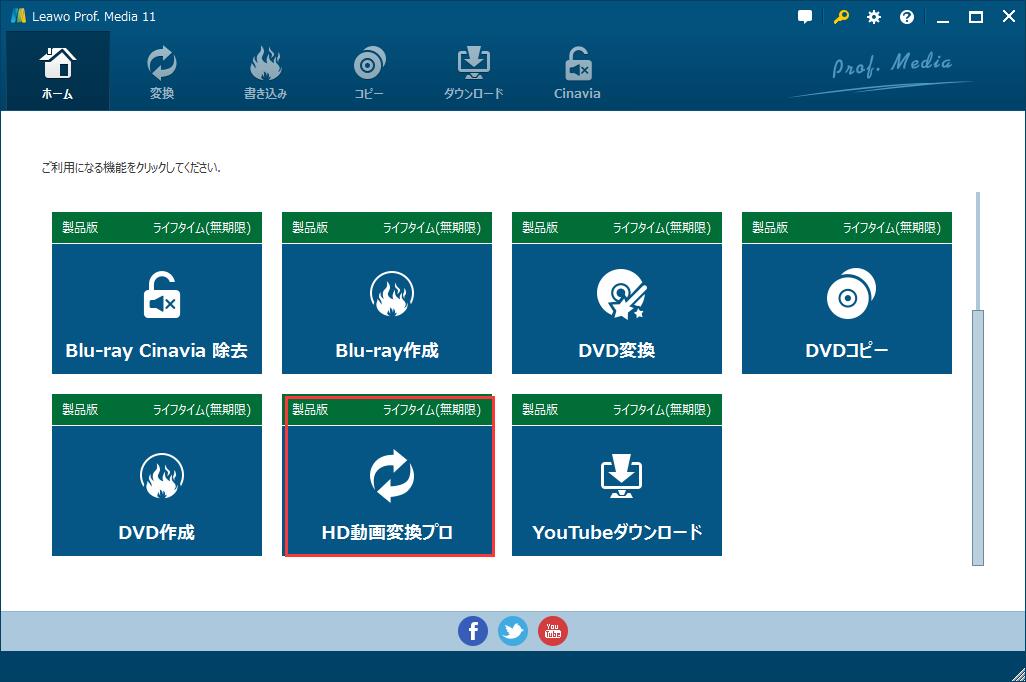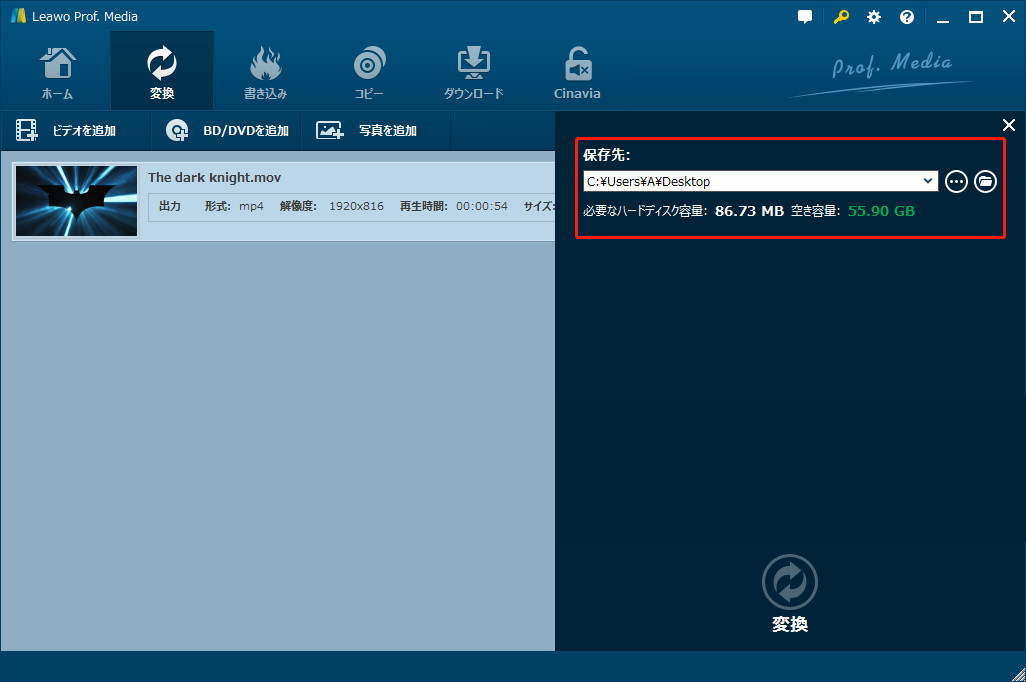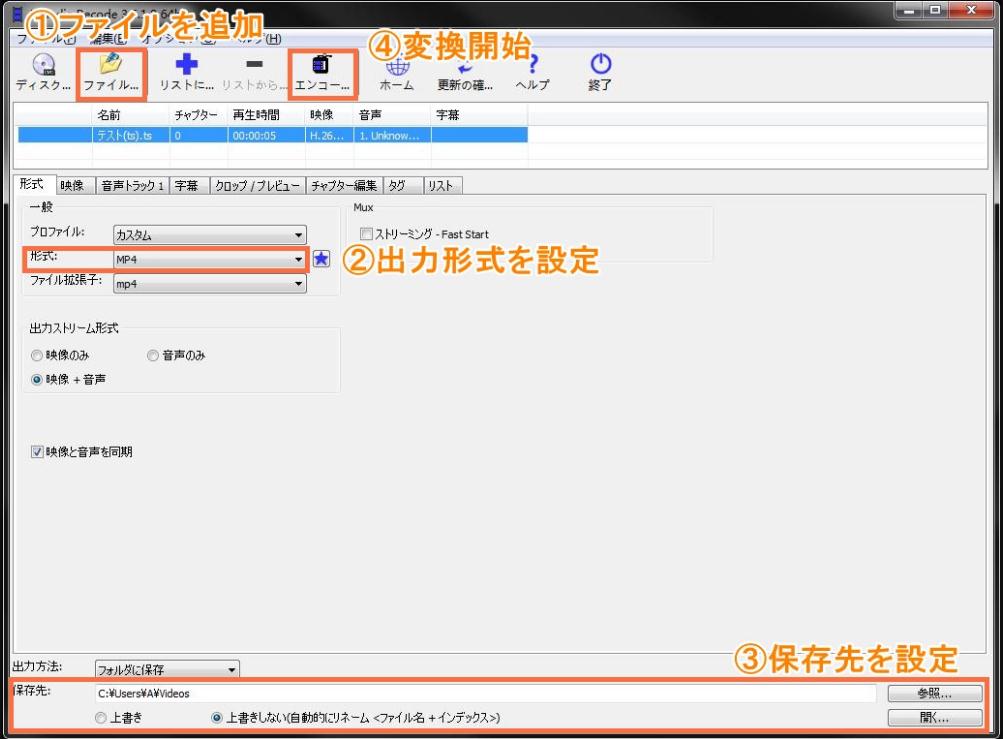各局の見逃した番組、放送終了後にTVerで無料で視聴できるので便利ですね。「スマホのアプリで見る場合は画面が小さい!もっと大きな画面で見たい!」というTVerをテレビで見たい方も多いと思います。
本記事は、TVerをテレビで見る方法・5選を詳しく解説していきます。
簡単にTVerをテレビで見る方法・5選
①Android TV搭載テレビでTVerアプリを入れる
近年、アプリに対応しているスマートテレビがどんどん増えてきています。実は、Android TV搭載スマートテレビなら、ストアからTVerアプリをインストールするだけでテレビ本体で直接視聴できます。
東芝のREGZA(レグザ)、ソニーのBRAVIA(ブラビア)、シャープのAQUOS(アクオス)などがAndroid TV搭載のスマートテレビを数多くリリースしています。これからテレビを購入予定の方におすすめしたいです。
必要なもの:
・TVerテレビアプリに対応するスマートテレビ
※対応機種:
2015年以降に発売した Android TV 機能搭載ソニーブラビア2017年以降に発売した Android TV 機能搭載シャープ アクオス 8K / 4Kモデル
2020年以降に発売した Android TV 機能搭載FUNAI 4Kテレビ
2021年以降に発売した Android TV 機能搭載のテレビ「レグザ」
2022年以降に発売したネット接続機能搭載のテレビ「レグザ」
スマートテレビにTVerアプリを入れる手順:
・アプリ一覧から「Google Playストア」を起動します。
・「TVer」を検索して、アプリをインストールします。
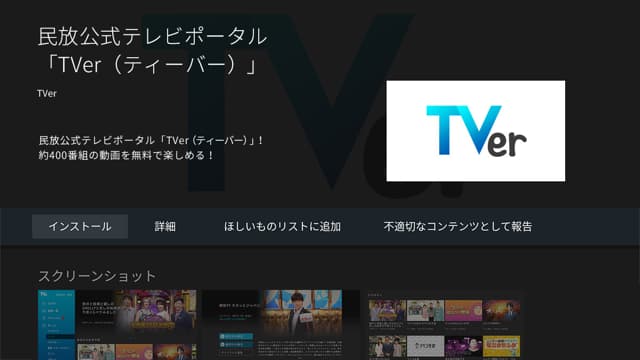
②HDMI接続でPC画面をテレビに映す
PCをお持ちの場合はHDMIケーブル1本でPCとテレビを接続することで、PCブラウザでウェブ版のTVerを再生しながら、その画面をそのままPCに映せます。
必要なもの:
・テレビ
・PC
・HDMIケービス
PC画面をテレビに映す手順:
・HDMIケーブルのプラグをPCやテレビのHDMI入力端子に差し込みます。

・テレビの入力を対応するHDMI端子に切り換えます。
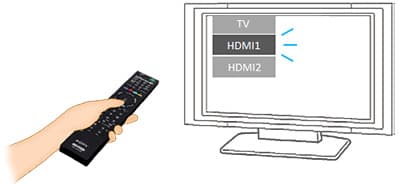
③HDMI接続でスマホを画面をテレビに映す
また、iPhoneやAndroidのスマホの場合も、TVとHDMI接続して画面をミラーリングすることが可能です。なお、スマホは接続端子の規格が異なるので、「専用HDMIケーブル」あるいは「変換アダプタ+HDMIケーブル」を用意する必要があります。
iPhoneの場合は、直接テレビに接続できるHDMIケーブルがないので、変換アダプタで通常のHDMIケーブルをテレビに接続する必要があります。

Andriodの場合は、接続端子としては「Micro USB」と「USB Type-C」の2種類があります。それぞれに対応するHDMIケーブルだけ用意すればいいです。

必要なもの:
スマホ画面をテレビに映す手順:
・スマホをテレビに接続します。
iPhoneの場合:スマホ+対応アダプタ+HDMIケーブル+TVの順に繋げます。
Androidの場合:スマホ+専用HDMIケーブル+TVの順に繋げます。
・テレビの入力を対応するHDMI端子に切り換えます。

④Fire TV StickでTVerアプリを入れる
Fire TV Stickとは、Amazonが開発しているストリーミングメディアプレーヤーです。一般的なテレビに挿入するだけで、Amazonプライムビデオ、YouTube 、Hulu、U-NEXTなどの動画配信サービスを楽しむことができます。
Fire TV StickはTVerアプリにも対応可能で、アプリを入れれば無事に再生可能です。

必要なもの:
・テレビ
・Fire TV Stick
Fire TV StickでTVerアプリを入れる手順:
・Fire TV StickをテレビのHDMI入力端子に接続して、コンセントに繋ぎます。
・Fire TV端末をWiFiに接続します。
・ホーム画面で「検索」を選択し、「TVer」を入力して検索します。
・アプリをダウンロードします。
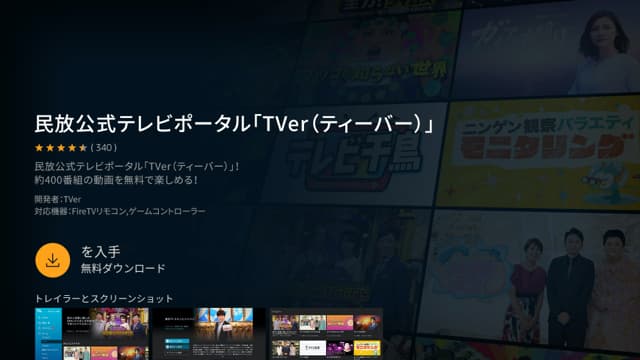
⑤ChromecastでTVerアプリからミラーリングする
Fire TV Stickとは、Googleが開発しているストリーミングメディアプレーヤーです。TVer、Netflix、Hulu、YouTubeなどの人気動画配信サービスに対応し、キャスト機能を利用してスマホの配信画面を手軽にテレビに映せます。

必要なもの:
・テレビ
・スマホ
・Chromecast
ChromecastでTVerアプリをミラーリングする手順:
・ChromecastをテレビのHDMI入力端子に接続して、コンセントに繋ぎます。
・スマホにGoogle Homeアプリをインストールします。
・Google Homeアプリを起動して、WiFiに接続し、Chromecastをセットアップします。
・動画の再生画面にあるキャストアイコンをタップし、キャップ先をChromcastに指定します。
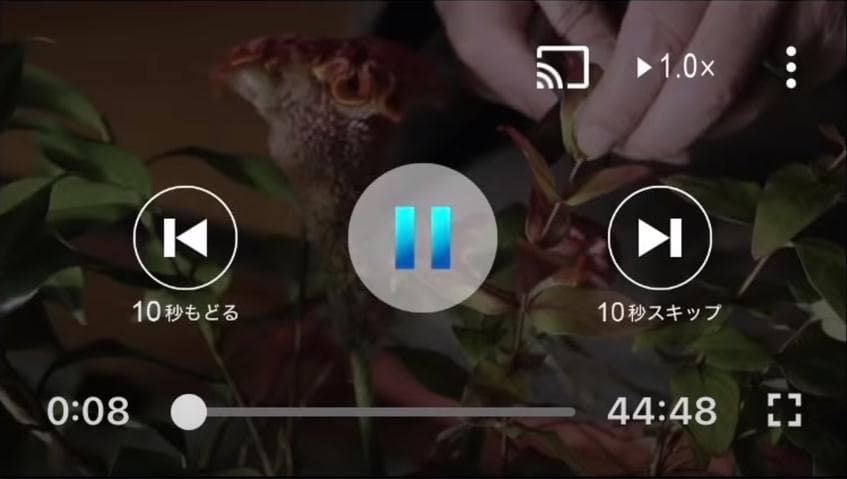
失敗無しにTVerの動画を保存する方法
TVerで配信されている番組は、地上波で放送終了後から7日間で視聴できます。7日を経過すると次週の番組配信が始まってしまうので、過去の番組が見れなくなります。もしTVerから動画を保存しておけば、いつでも見ることが可能になります。
TVerにはダウンロード機能が搭載されていないので、外部ツールを利用して保存する必要があります。
CleverGetは、TVerのURLをコピー&ペーストだけで簡単に動画を保存できる専門ツールです。そのほか、YouTube、ニコニコ動画、Twitter、TikTokなど1000以上のSNS・動画共有サイトにも対応し、動画を高画質のまま保存することができます。
CleverGetでTVerの動画を保存する方法:
・CleverGetを起動します。
・TVerのURLを上部のブラウザにコピー&ペーストします。
・動画分析画面に保存可能な動画ファイルがリストされます。ダウンロードボタンをクリックして、動画を保存します。
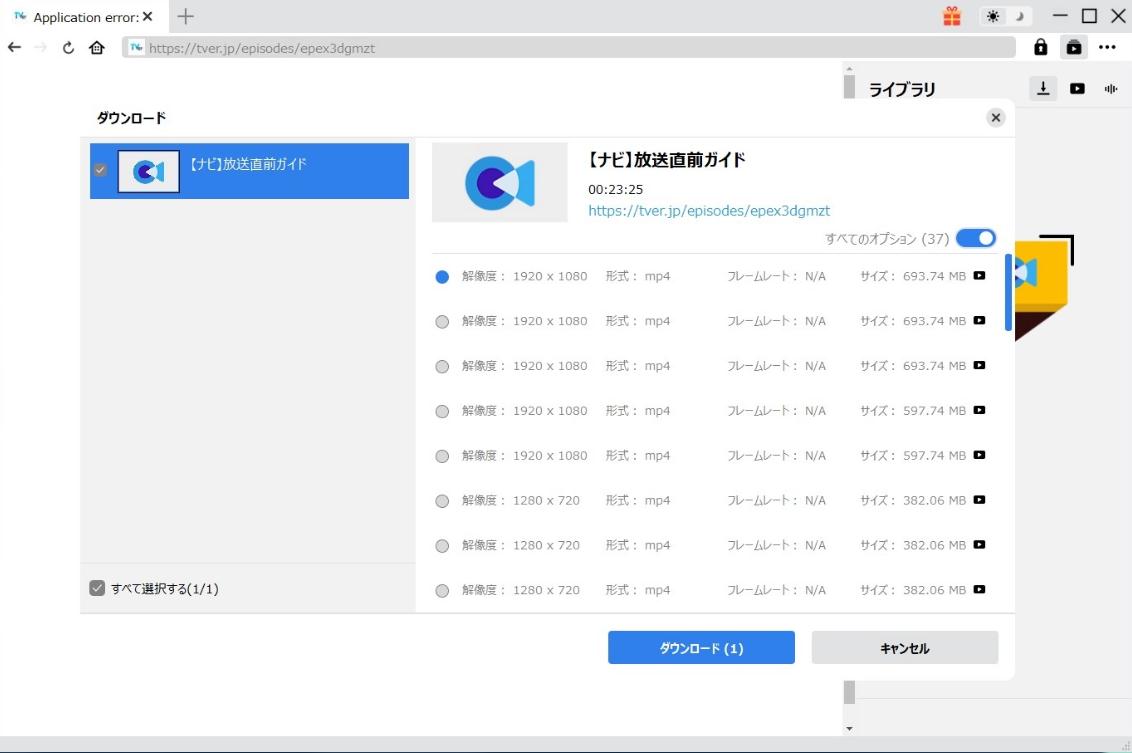
・保存が完了すると、右側にあるライブラリで動画を管理・再生することができます。
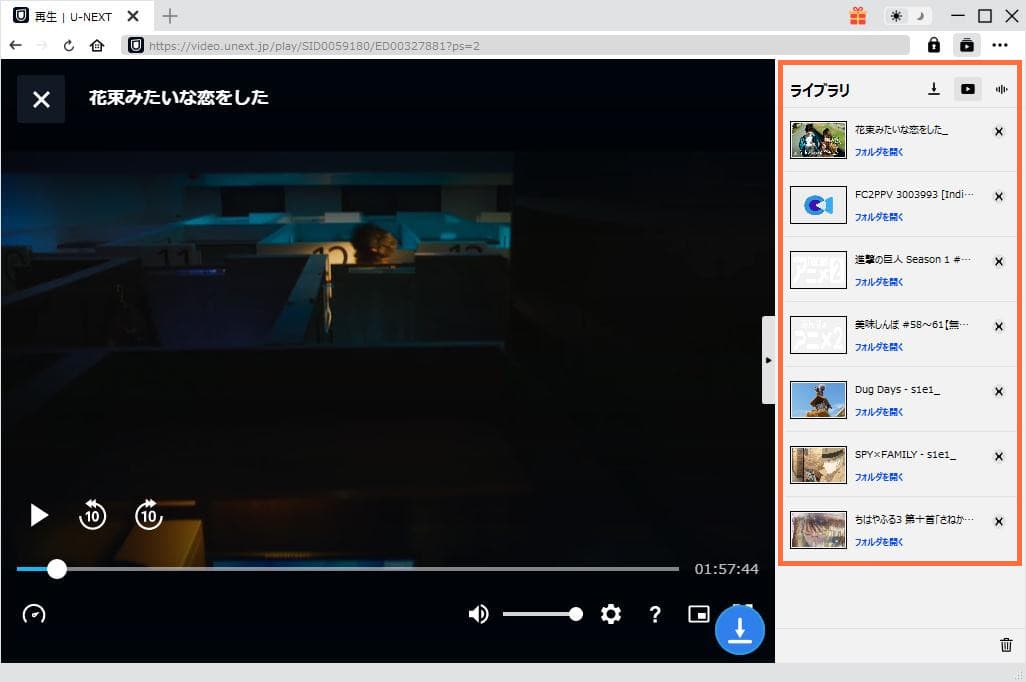

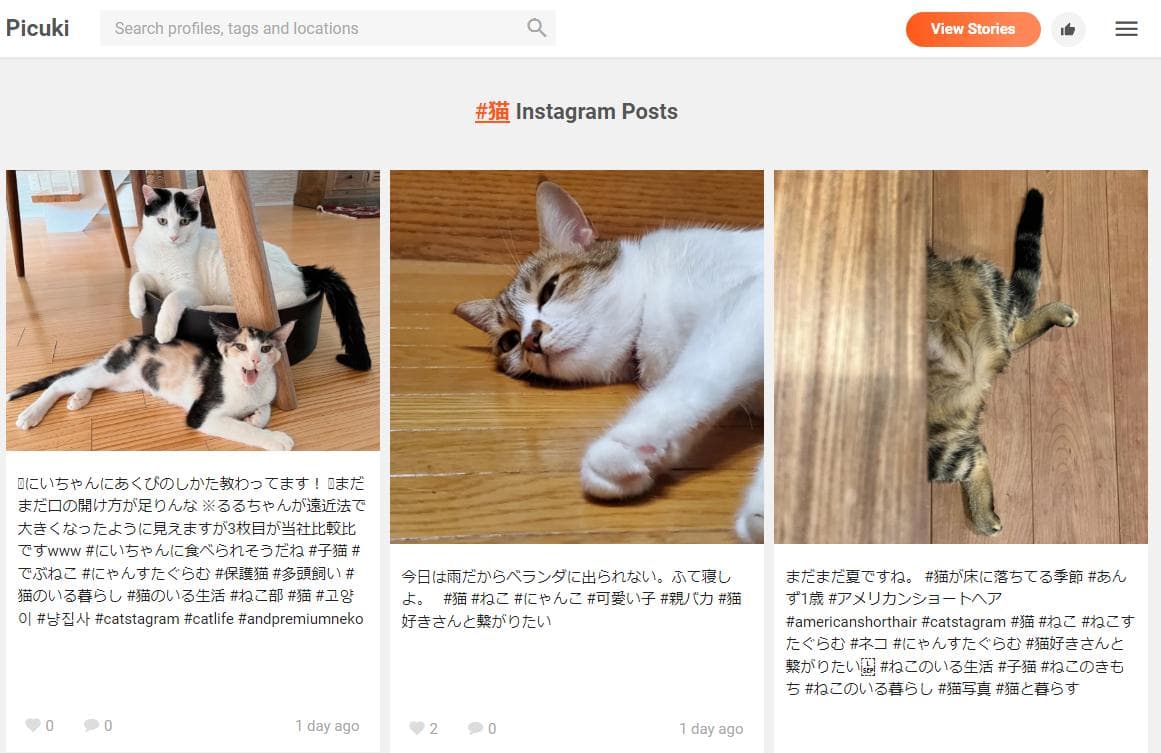

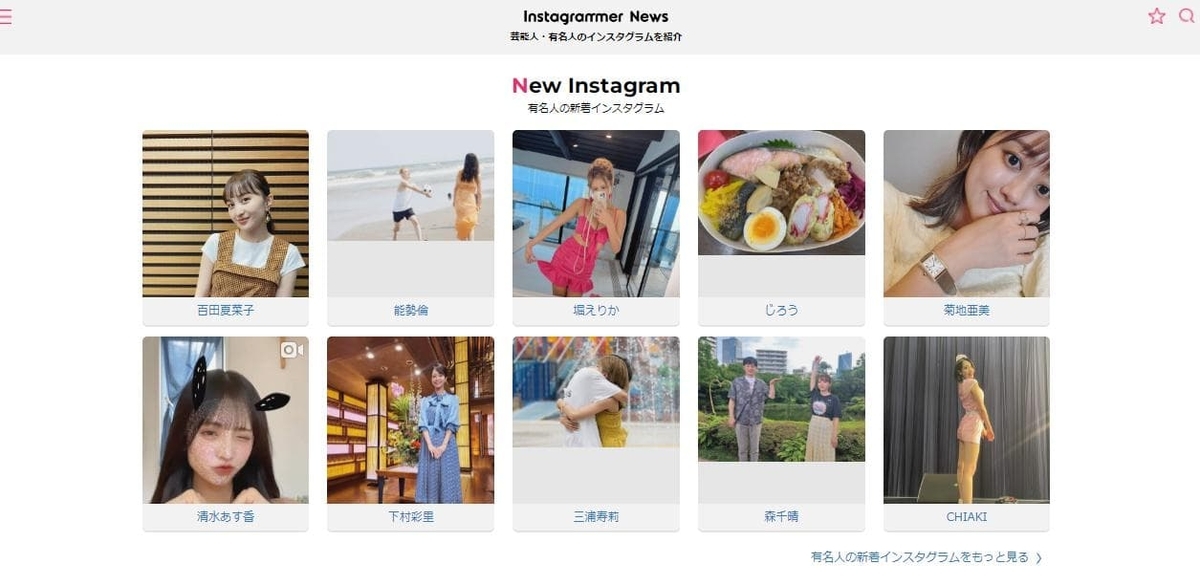
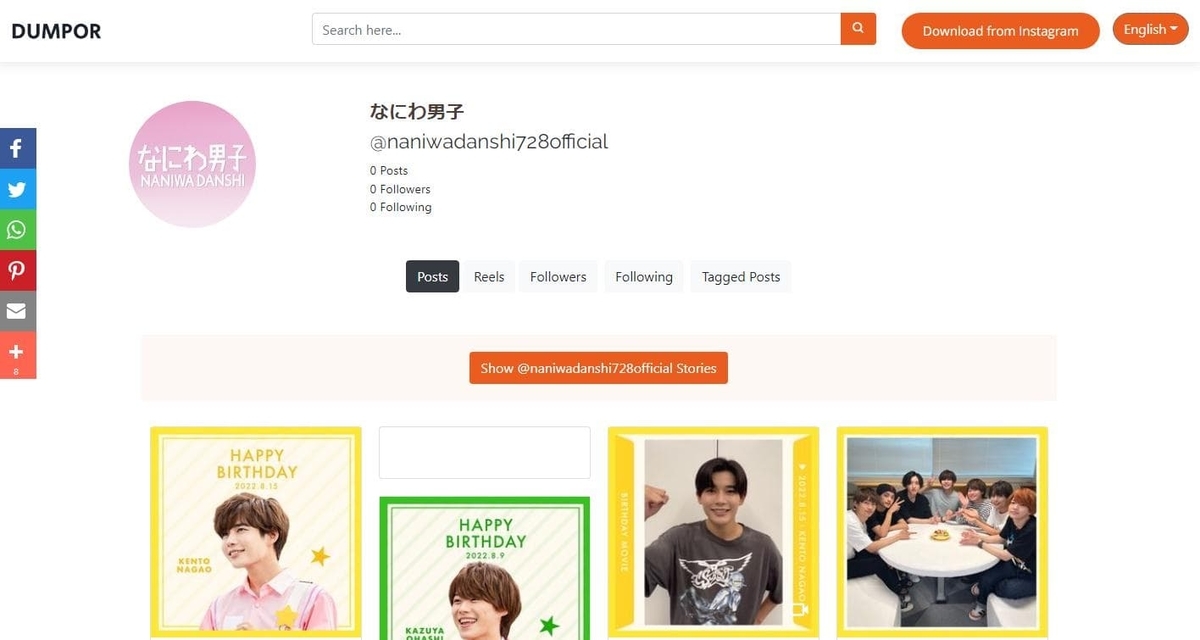

 ・「プライバシーとセキュリティ」をクリックします。
・「プライバシーとセキュリティ」をクリックします。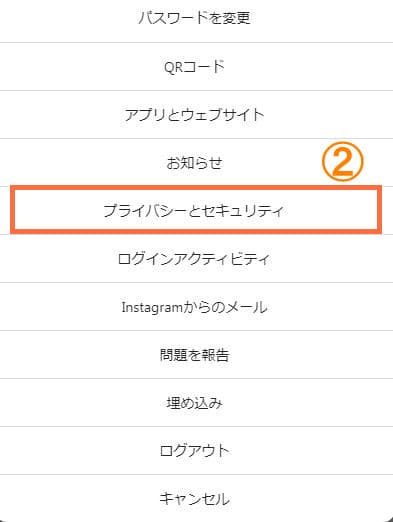

 ・「非公開アカウント」をオンにします。
・「非公開アカウント」をオンにします。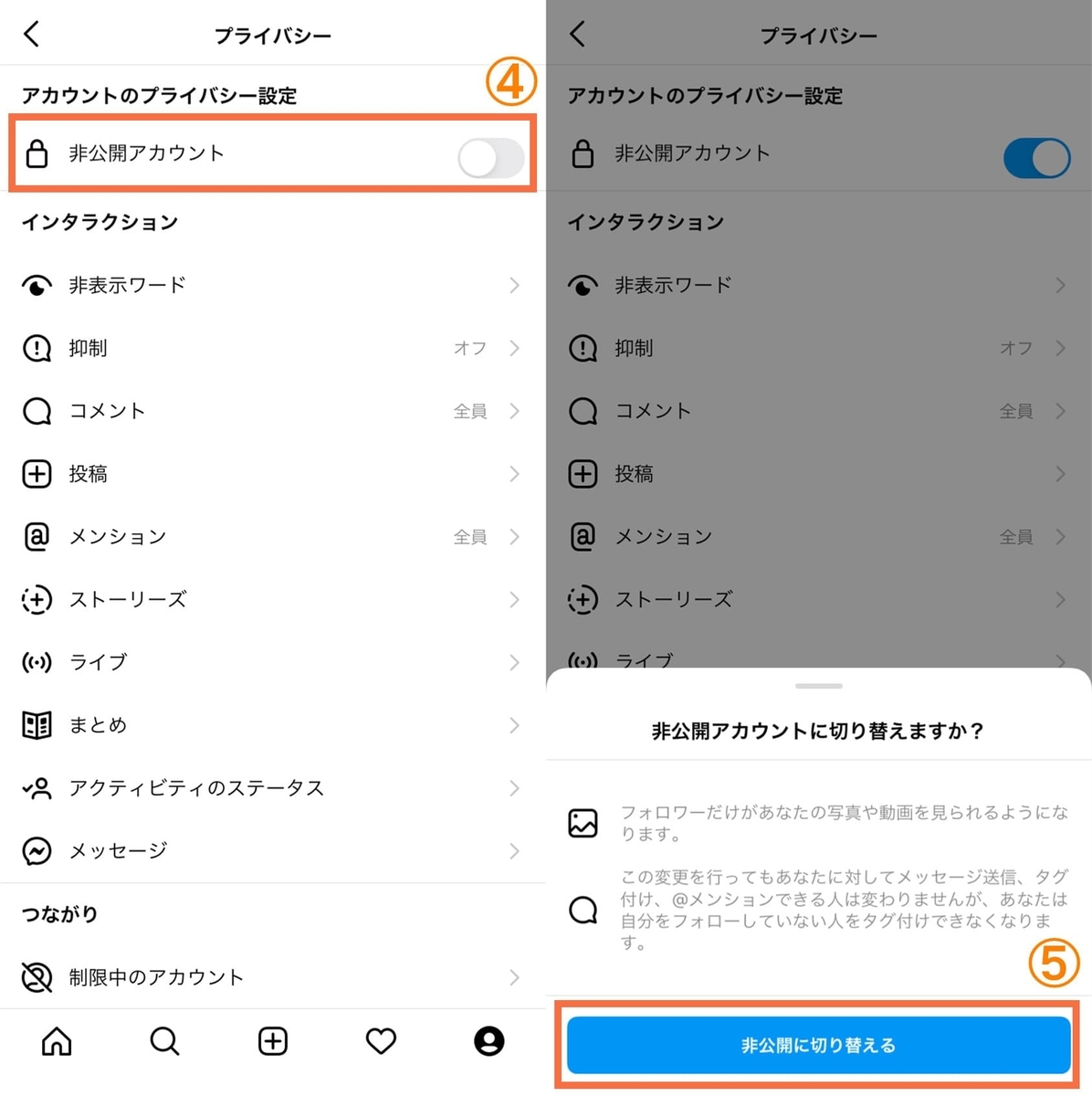
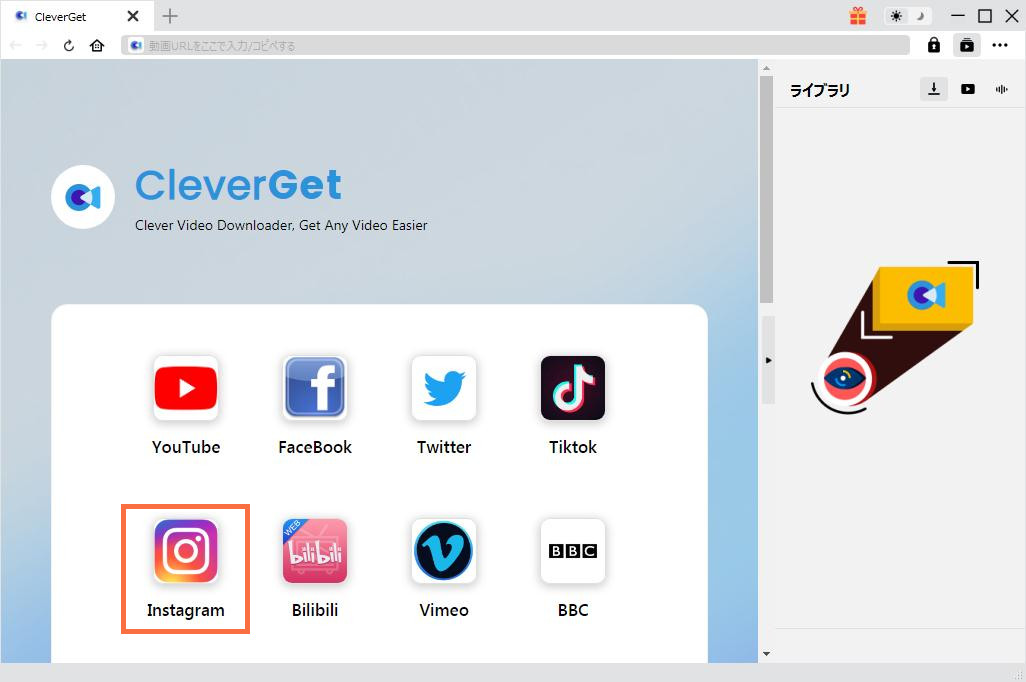
 ・右側のライブラリにダウンロードしている進捗状況が表示されます。
・右側のライブラリにダウンロードしている進捗状況が表示されます。