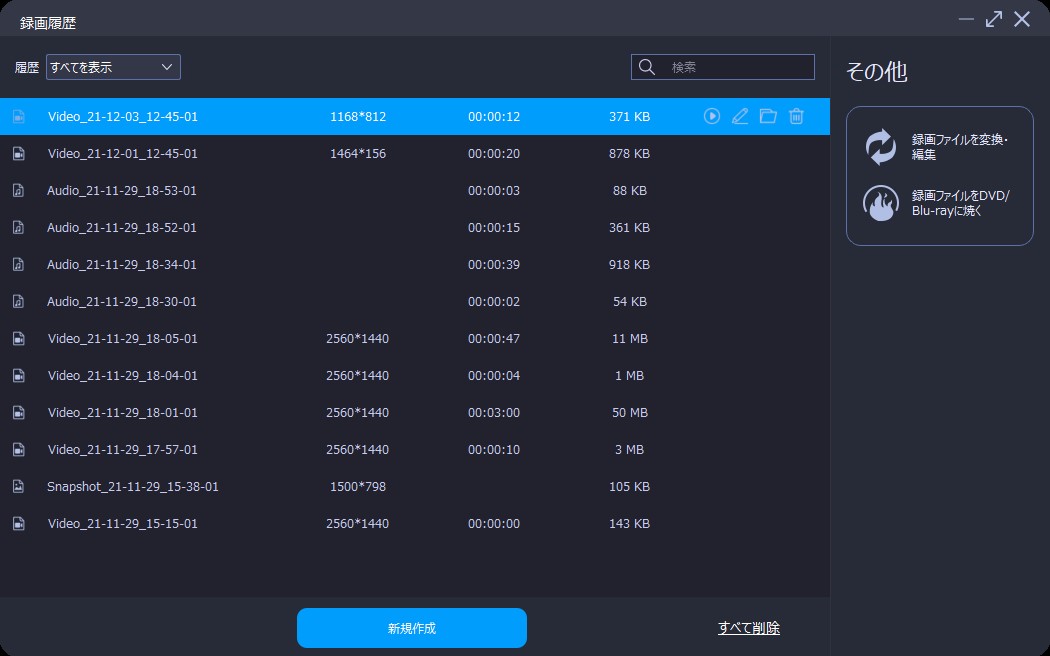U-NEXT(ユーネクスト)は、日本で見放題作品数No.1を誇り、多くの人から愛用されている動画配信サービスです。映画、ドラマ、アニメ、電子書籍、コンテンツの種類はかなり豊富です。その中で、動画コンテンツを保存してオフライン再生したいという方もおおいでしょう。
U-NEXTのアプリにはダウンロード機能もありますが、実はいろいろな制限があり、いつまでも手元に残せるわけではありません。本記事は、外部ツールを利用して、U-NEXTをダウンロード・録画する方法を詳しく紹介します。
U-NEXTダウンロード機能の制限
U-NEXTは、作品をスマホやタブレットにダウンロードして、オフラインで再生可能です。ただし、U-NEXTのダウンロード機能には以下の制限があります。
U-NEXTダウンロード機能の制限:
①PCではダウンロード保存不可
U-NEXTのダウンロード機能はアプリ内しか利用できません。PC用のU-NEXTアプリが用意されていません。つまり、PCではU-NEXTから作品をダウンロードすることができません。②作品はカメラロールに保存不可
U-NEXTでダウンロードした作品はアプリ内でしか再生できません。保存先の変更もできないので、カメラロールに保存することはできません。③48時間の視聴期限があり
U-NEXTではダウンロード済の作品がダウンロード完了から48時間という視聴期限があります。視聴期限が切れると、オフライン再生ができなくなります。また、レンタル作品も購入してから48時間の視聴期限があります。④解約後は再生不可
U-NEXTアカウントの削除・退会・解約後は、ダウンロードした作品は再生できなくなります。⑤ダウンロードできない作品があり
U-NEXTの作品はすべてがダウンロードできるわけではありません。一部ダウンロードできない作品があります。
Q:どうしても観たい映画があるので登録したのですが、それって永遠に手元に残せないし、毎月料金を支払うのももったいないなあ…
A:外部ツールを利用すれば、U-NEXTの作品を永久保存できますよ!
高画質でU-NEXTをダウンロード保存する方法―CleverGet
CleverGet U-NEXT動画ダウンロードとは、U-NEXTからドラマ、アニメ、映画などを1080Pの高画質で素早くダウンロードできる専門ソフトです。MP4/MKV形式で保存可能で、PC、スマホ、タブレットなど様々な端末で再生できます。また、ダウンロードする時にお好きな字幕・吹替の音声トラックも指定できるので非常に便利です。
※CleverGet U-NEXT動画ダウンロードはCleverGetに所属するモジュールの一つとなります。他のモジュールを追加購入することで、さらにAmazonプライムビデオ、FOD、Netflix、Disney+などの動画配信サービスの動画保存にも対応可能!
CleverGetでU-NEXT動画をダウンロード保存する方法:
・CleverGetを起動します。メイン画面のU-NEXTアイコンをクリックすると、公式ページが開きます。アカウントにログインします。
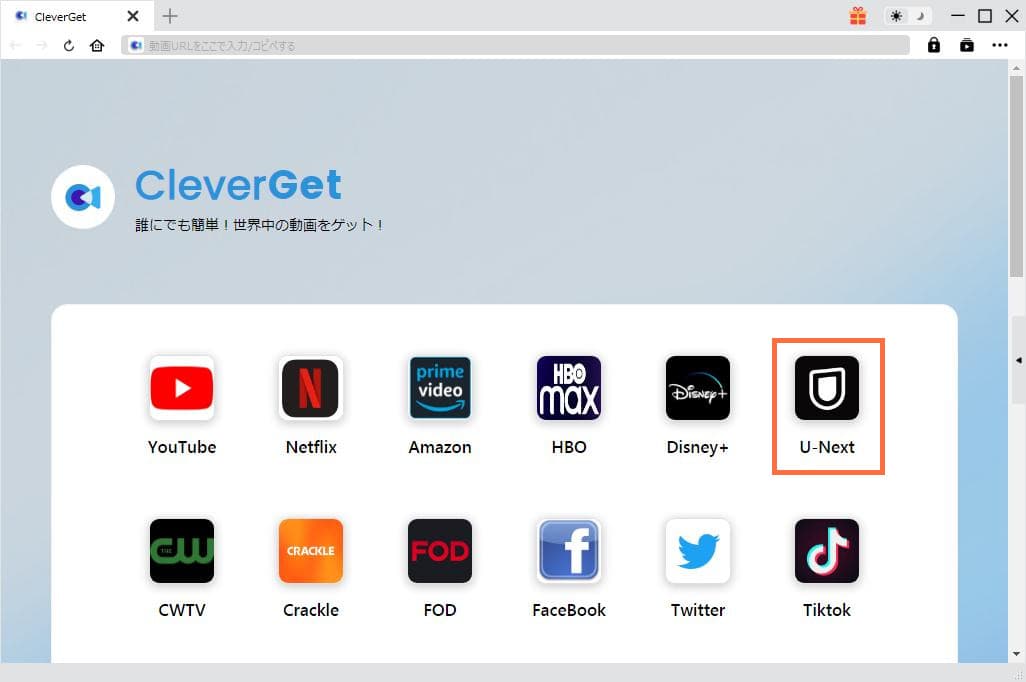
・動画を再生します。すると、ダウンロード可能な動画が自動的に検出されます。
・ダウンロード画面で解像度、出力形式、音声トラック、字幕を設定できます。
・「ダウンロード」ボタンをクリックすると、動画のダウンロード保存が始まります。
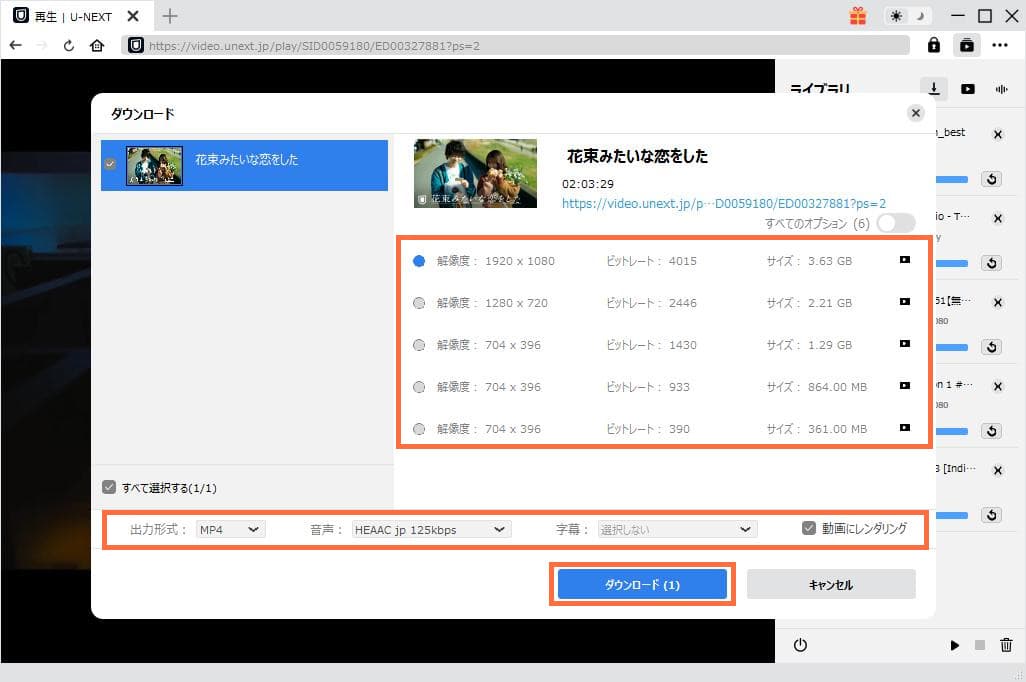
・右側のライブラリでダウンロードしている進捗状況が表示されます。
・ダウンロード完了後に、「動画」のアイコンをクリックして動画を確認できます。
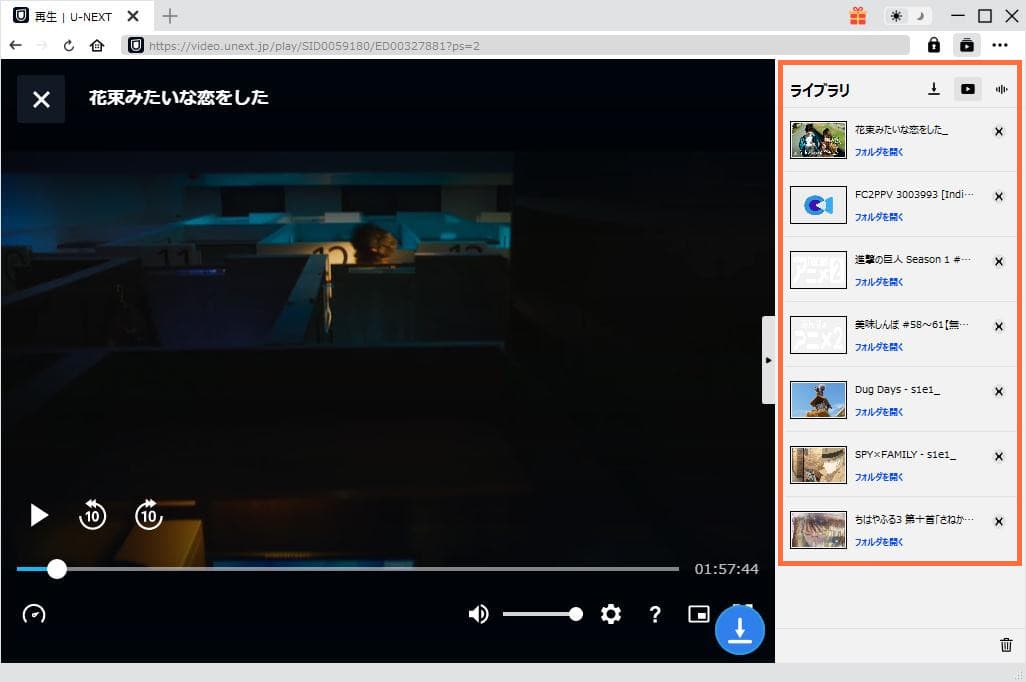
バレずにU-NEXTを画面録画する方法―Leawoスクリーンレコーダー
Leawoスクリーンレコーダーとは、PC画面を簡単にキャプチャーできる専門録画ソフトです。画面を真っ黒にせず録画できるし、U-NEXT側にバレる心配をせずに使用することが可能です。さらに、タイマー録画、予約録画、マウスカーソル非表示、リアルタイム編集、ウォーターマーク追加など実用的な機能も備えて、より便利に画面録画できます。
LeawoスクリーンレコーダーでU-NEXT動画を画面録画する方法:
・Leawoスクリーンレコーダーを起動します。「スクリーンレコード」モジュールを選択します。
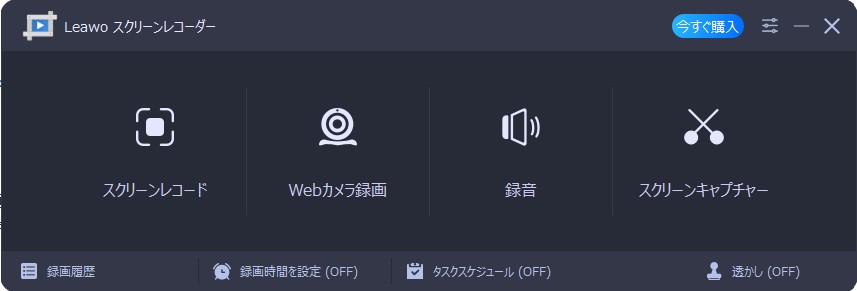
・録画範囲を全画面収録、特定範囲、特定ウインドウに指定可能です。

・録画範囲を設定した後、音声の出力先を設定します。
・設定完了後に、赤い「REC」ボタンをクリックします。3秒のカウントダウンが終わると、画面録画が始まります。
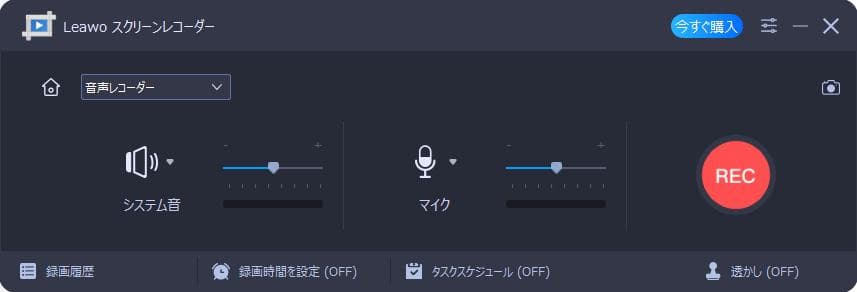
・録画を開始したら、録画画面の下にコントロールパネルが表示されます。
・赤い「停止」ボタンをクリックすると、録画が終了します。

・録画が終了すると、「録画履歴」パネルが表示されます。
・ここで、録画完了の動画を再生・管理することができます。