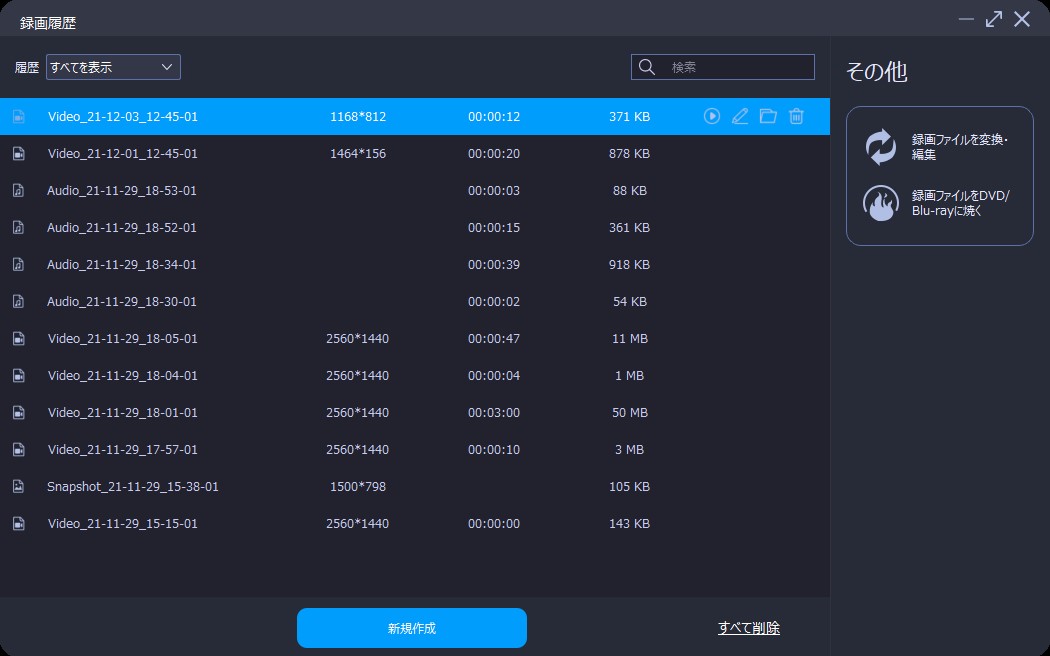ディズニープラスってご存知ですか?
ディズニープラス(Disney+)とは、ディズニーが提供する公式動画配信サービスです。ディズニープラスに加入すると、ディズニー系の作品が全部見放題になります。
本記事は、ディズニープラス初心者のために、ディズニープラスの使い方や特徴を説明していきます。また、ディズニープラスを画面録画して保存する方法も詳しく解説します。

ディズニープラスの使い方や特徴
ディズニープラスで見れる作品
ディズニープラスでは一体どのような作品が観れますか?
ディズニープラスに加入すると、「ディズニー」、「ピクサー」、「マーベル」、「スター・ウォーズ」、「ナショナル ジオグラフィック」の作品が見放題です。また、新しいブランドの「スター」が追加され、20世紀スタジオ、ABC、FOXの作品などが大幅に拡充されています。ヒット映画、韓国ドラマ、海外ドラマ、人気アニメが続々登場し、子供から大人まで楽しめます!
ディズニープラスの月額料金や支払い方法
現在、ディズニープラスは月額プラン(月額550円)と年額プラン(年額9900円)という2つのプランがあります。年額プランは月額プランより2ヶ月分お得になります。
※ディズニープラスって無料お試しある?
残念ながら、ディズニープラスの初回無料期間は2021月10月27日に終了してしまいました。
ディズニープラスは公式サイト、ドコモ、各アプリストアから入会することができます。
支払い方法は基本的にはクレジットカードとPayPal払いという2種類があります。ドコモや各アプリストアから契約する場合は、別の支払い方法も可能です。Appleアプリストアから登録する場合は、月額が1000円となることをご注意ください。
ディズニープラスは何台まで同時視聴可能?
ディズニープラスはスマホ、タブレット、PC、スマートテレビに加え、PS4、PS5やXboxのゲーム機まで、多様なデバイスに対応しています。
ディズニープラスは最大4台まで複数端末で同時視聴できます。つまり、1つのアカウントを家族や友達と共有することができます。
また、1つのアカウントでは7つまでのプロフィールを作成でき、視聴履歴やおすすめの作品を各自で管理できるようになります。さらに、保護者はお子様のアカウントに対して年齢制限をかけることが可能です。
ディズニープラスのダウンロード機能
ディズニープラスはダウンロード機能が用意されています。好きな作品をダウンロードしておくと、外出先や移動中でもオフライン再生可能です。
なお、ダウンロードができるのはスマホやタブレットのみです。PCからのダウンロードが行えません。
公式サイトによると、ダウンロード期限付きの作品やダウンロードできない作品もあるようですが、現時点では、ほぼ全ての作品がダウンロード可能ですので、そこまで気にする必要はないですね。
Q: ディズニープラスでダウンロードした動画はもし解約してもみれるのですか?
A: 無理です。ディズニープラスは解約後に即時利用不可となることです。
Q: なら、ダウンロードの保存先をSDカードに変換して、PCに移動することは可能ですか?A: 無理です。ダウンロードした動画はアプリ内のみ視聴可能です。ファイルをSDカードなどの外部メディアへ移動することができません。ディズニープラスの動画を永保存するには、解約前に画面録画する方法をおすすめします!
ディズニープラスを画面録画する方法
ディズニープラスをスマホに標準搭載の画面収録機能で録画する場合は、いつも画面が黒くなってしまいますよね。それは、ディズニープラス側がDRM制限をかけていることが原因です。PCで専門録画ソフトを利用すれば無事に画面録画可能です!
Leawoスクリーンレコーダーは、パソコン画面で任意の範囲を指定して、高画質かつ高音質のままで録画可能の多機能録画ソフトです。Disney+の他に、GYAO、Netflix、AbemaTV、TVerなどの動画配信サービスにも対応しています。
ディズニープラスを画面録画する方法:
・Leawoスクリーンレコーダーをインストールして起動します。「スクリーンレコード」モジュールを選択します。
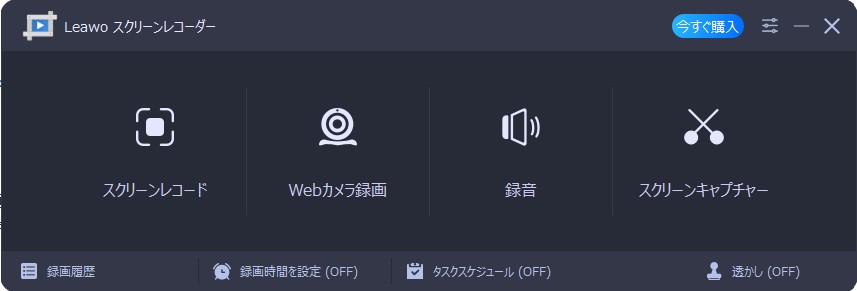
・録画範囲を任意の録画範囲に指定可能です。必要に応じて設定してください。

・録画範囲を設定した後、音声の出力先も設定します。
・赤い「REC」ボタンをクリックして、3秒のカウントダウンが終わると、録画が開始します。
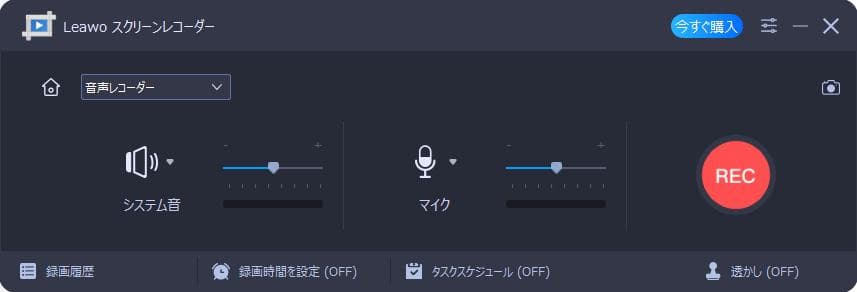
・録画画面の下にコントロールパネルが表示されます。赤い「停止」ボタンをクリックすると、録画が終了します。

・録画が終了すると、「録画履歴」パネルが表示されます。ここで、録画した動画を再生・管理することができます。