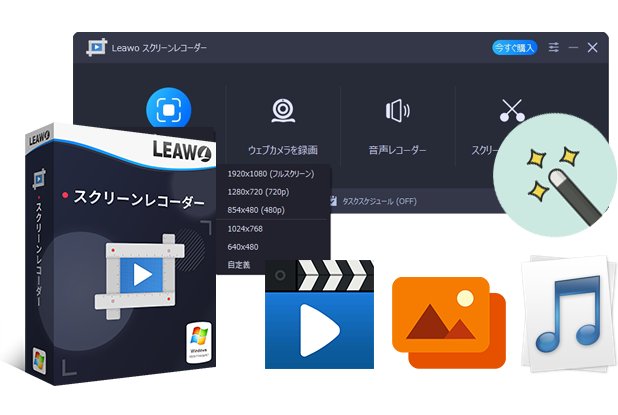Chromeのスクリーンショットを撮る方法は?標準機能・拡張機能・画面キャプチャソフトを紹介!
Chromeブラウザでサイトを閲覧する時に、「画面全体・一部をスクショしたい!」という方も多いのではないでしょうか。
実はちょっとした裏ワザで、簡単にChromeのページ画面のスクリーンショットを撮ることが可能です。
本記事では、Chromeのスクリーンショットを撮る方法(標準機能・拡張機能・画面キャプチャソフト)を紹介します。
Chromeでスクリーンショットを取得する方法①―Chrome標準機能
実はGoogle Chromeに標準で搭載されている機能を使えば、いちいちスクロールして縦に長いページをキャプチャする必要がなく、サイト全体のスクリーンショットを簡単に撮ることができるので非常に便利です。
Windows版のChromeでスクリーンショットを取得する手順
・【Ctrl + Shift + I】もしくは【F12】キーでデベロッパーツールを開きます。
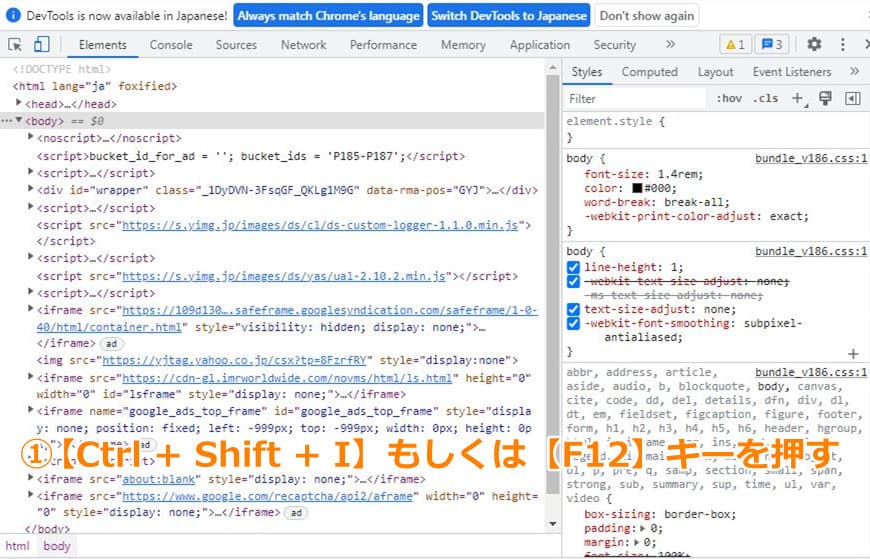
・【Ctrl + Shift + P】キーで入力欄を出します。
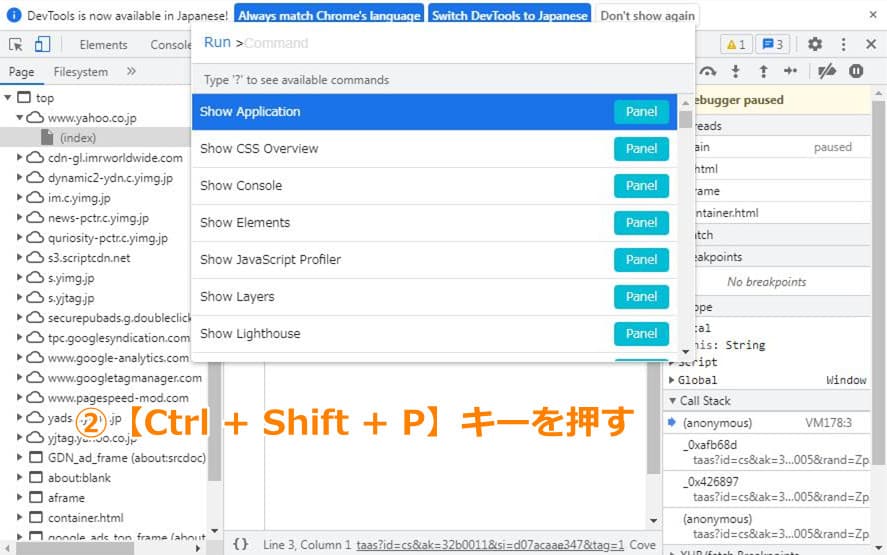
・「full」と入力します。スクリーンショット機能が表示されると、【Enter】キーを押します。
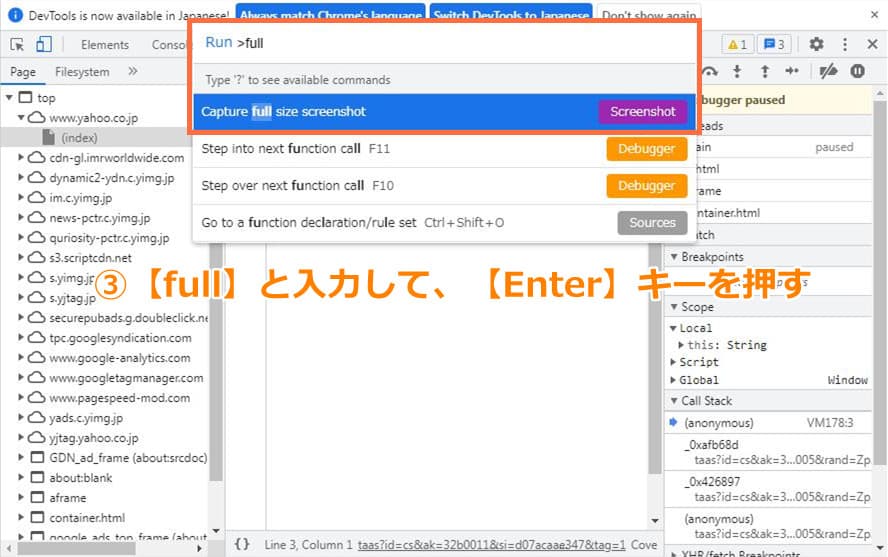
・これで、サイト全体のスクリーンショットが保存されます。
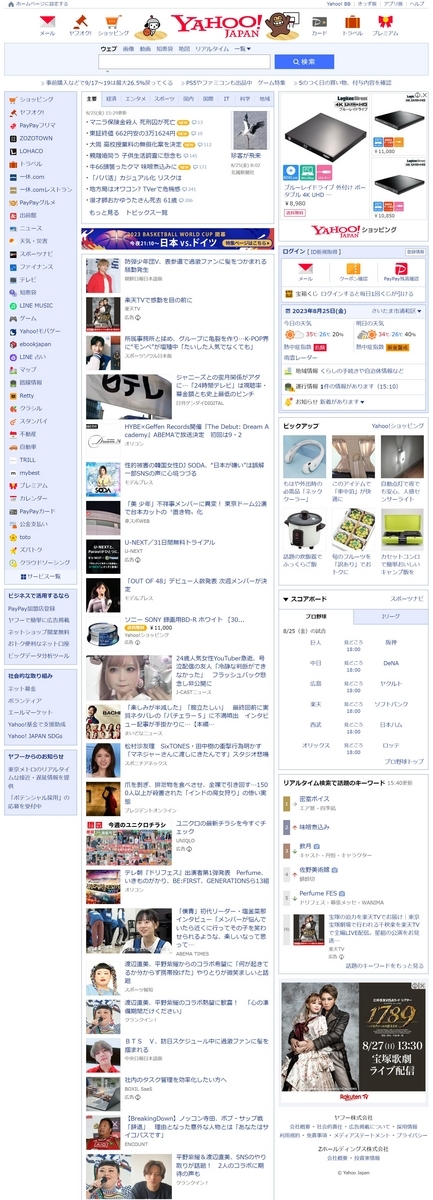
Mac版のChromeでスクリーンショットを取得する手順
・【Command + Option + I】キーでデベロッパーツールを開きます。
・【Command + Option + P】キーで入力欄を出します。
・「full」と入力します。スクリーンショット機能が表示されると、【Enter】キーを押します。
Chromeでスクリーンショットを取得する方法②―Chrome拡張機能
Google Chromeブラウザにスクリーンショットための拡張機能を入れれば、ウェブページ全体・一部を簡単にキャプチャして保存することが可能です。
Fireshot

・ウェブページ全体をスクリーンショット – FireShot
Firefoxを使えば、ウェブページ全体だけでなく、表示部分だけや選択範囲を自由にキャプチャすることも出来ます。スクリーンショットをPDF/JPEG/GIF/PNG/BMP画像形式で保存でき、トリミング、リサイズ、テキストの追加など編集を行うことが可能です。また、画像を送信したり、印刷したりすることもできます。
GoFullPage
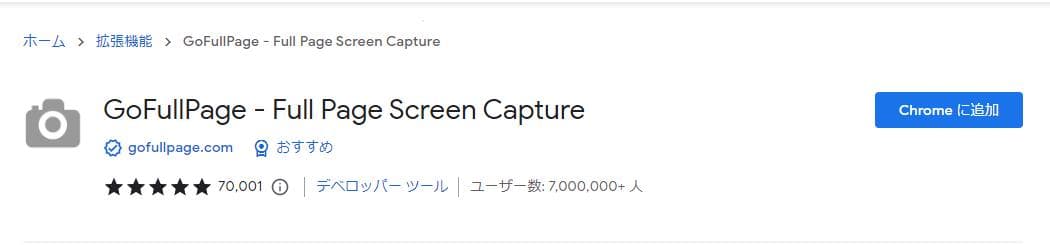
・GoFullPage – Full Page Screen Capture
GoFullPageとは、デベロッパーツールをわざわざ開く必要なく、1クリックで効率的にページ全体のスクリーンショットを撮るための拡張機能です。スクリーンショットをPNG/JPEG画像に保存できるし、PDFファイルへのエクスポートもできます。
Screenshot Extension
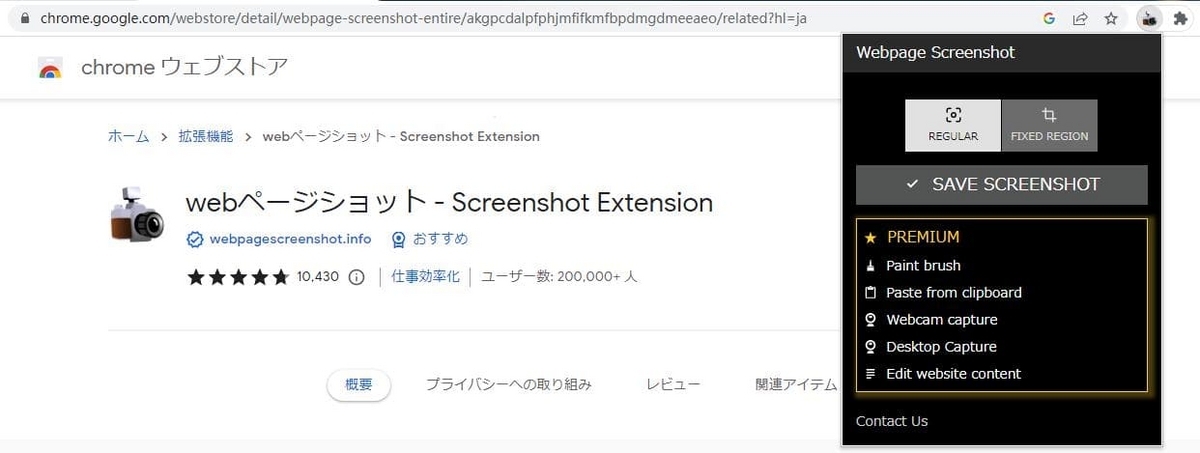
・webページショット – Screenshot Extension
Screenshot Extensionを使えば、Webページの全体・一部をシンプルな操作で簡単にキャプチャできます。スクリーンショットをJPEGファイルで保存できます。また、切り抜き、サイズ変更、効果とテキストの追加など画像編集を行うことが可能です。編集完了後のスクリーンショット画像をダウンロード・印刷・SNSシェアすることができます。
Chromeでスクリーンショットを取得する方法③―画面キャプチャソフト【画面キャプチャ・画面録画】
また、PC画面キャプチャソフトを別途でインストールすると、PC画面のスクリーンショットを撮ることはもちろん、画面を動画で録画保存することも可能です。
多機能画面録画ソフトLeawoスクリーンレコーダーでPC画面をキャプチャする
Leawoスクリーンレコーダーは、高画質・高音質のままPC画面をキャプチャできる専門ソフトです。スクリーンショット、画面録画、音声録音、Webカメラ録画が手軽にできます。Web会議の記録、動画配信サイトの録画、ゲーム実況動画や解説動画の作成など、様々な用途で活用できます。さらに、タイマー録画、マウスカーソルのオン/オフ、リアルタイム編集、予約録画、ウォーターマーク追加などの便利機能も搭載されています。
Leawoスクリーンレコーダーでスクリーンショットを取得する手順:
・Leawoスクリーンレコーダーを起動します。
・「スクリーンレコード」・「ウェブカメラを録画」・「音声レコーダー」・「スクリーンキャプチャー」という4つのモジュールが自由に選択できます。
・スクリーンショットを撮るには「スクリーンキャプチャー」を選択します。
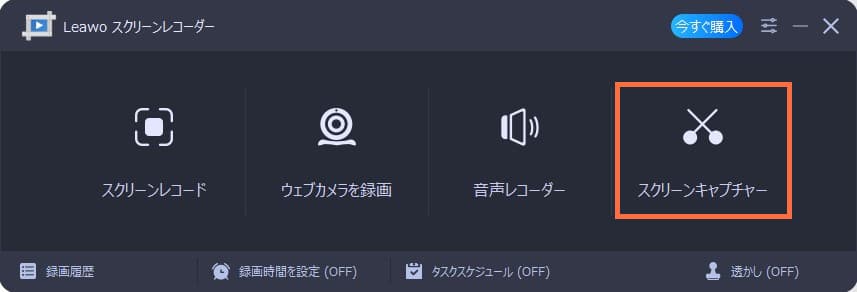
・「カスタムモード」・「フルスクリーンモード」・「自動検出モード」という3つのスクリーンショットモードがあります。
・「スクリーンキャップチャー」ボタンをクリックし、またはホットキー【Ctrl + Shift + P】を押します。
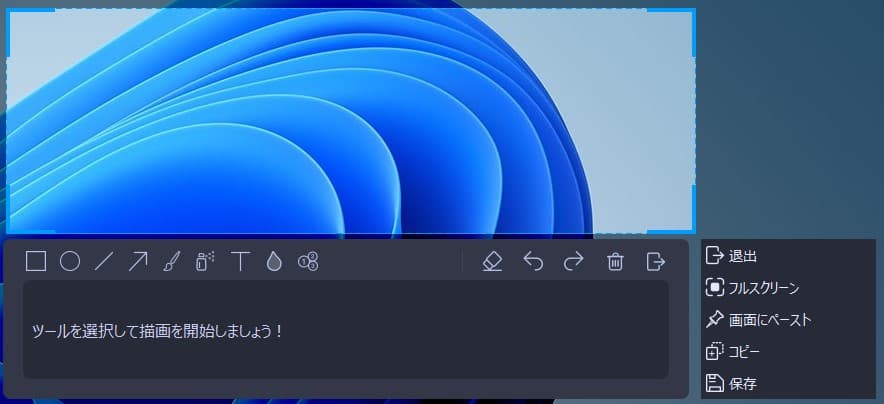
・「スクリーンショットを撮ると、編集ツールバーが表示されます。ここで、画像を自由に編集できます。