MOVとMP4の違いは?MOVからMP4に変換するフリーツールを紹介!
「MOV動画をWindows10のパソコンでは再生できない!MP4動画に変換すれば見れますか?」というMOV・MP4に関する質問がよくされます。そもそもMOVとMP4の違いは何でしょうか?
本記事では、まずMOVとMP4の違いについて説明します。次に、大容量のMOVからMP4に無劣化で変換できるツール(フリーソフト&インストール不要のオンラインサイト)を紹介します。
MOVとMP4の違い
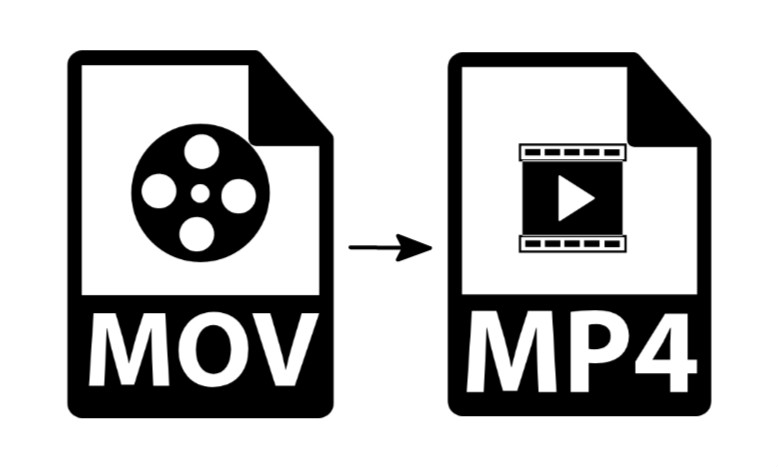
MOVとは
MOVはApple社が開発したマルチメディア技術のフレームワーク「QuickTime」における動画ファイルの形式です。同社の「QuickTime Pro」ソフトウェアで作成することができるほか、一部のデジタルビデオカメラで動画を撮影すると .MOV 形式で書き込まれます。インターネット上での動画配信によく使われている形式の一つで、再生用のソフトウェアは無償で配布されています。
MP4とは
MP4はMPEG-4規格の的デジタルマルチメディアコンテナファイルフォーマットです。「.mp4」の拡張子が付きます。主にはデジタルビデオやデジタルオーディオを格納します。 他にも、字幕や画像を格納することもできます。ほとんどのデバイスに対応しますので、汎用性が高い動画ファイル形式です。
・MOVからMP4に変換する必要性がある?
MOVの普及が進むに連れて、MOVを利用する人はますます増加します。しかし、MOVに対応できるプラットフォーム、メディアプレーヤーやデバイスや限られています。例えば、もしWindows、Android デバイスでMOVを再生するには、まずはMOVをMP4に変換して、再生可能になります。また、YouTubeなどの動画サイトに投稿する時も、やはり汎用性の高いMP4に変換した方がいいです。
MOVからMP4に変換できるフリーソフト【Windows】
HandBrakeでMOVからMP4に変換する
DVD・Blu-ray・ISOイメージファイルを含め、AVI、MP4、FLV、MKV 、M4V、WebMなどの様々な動画ファイルをMP4、MKVに変換して保存することができます。また、タイトル内の特定チャプターだけを抽出する機能、字幕合成機能、一発設定機能なども内蔵されます。
HandBrakeでMOVからMP4に変換する手順:
・HandBrakeを起動します。
・「ファイル」をクリックして、MOVファイルを追加します。
・出力ファイルがデフォルトでMP4形式で設定されています。初期設定のままで操作を続けばいいです。
・下の「参照」ボタンをクリックし、出力ファイル(MP4ファイル)の保存先を指定します。
・上の「変換開始」ボタンをクリックすると、MOVからMP4への変換作業が始まります。
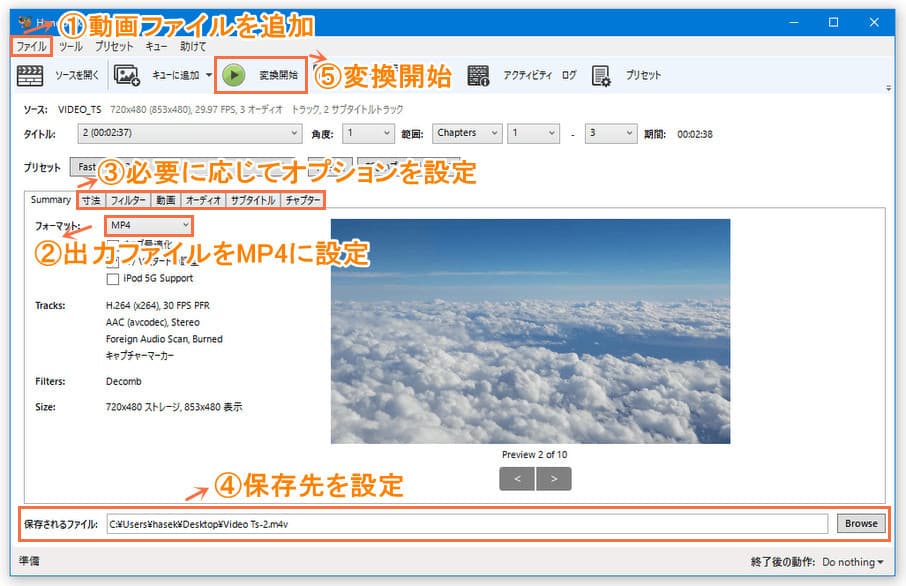
HandBrakeのデメリット:
・ロスレス品質で動画を変換することができません。動画が劣化される可能性があります。
・出力ファイルフォーマットはMKV・MP4ファイルに限られています。他の形式の動画ファイルに変換するにはサードパーティーの動画変換ソフトが必要です。
XMedia RecodeでMOVからMP4に変換する
幅広い動画(AVI、FLC、FLV、MKV、MP4、VOB、DVD、VCDなど)・音声(AAC、AC3、MKA、M4P、OGG、WAV、WMA)形式に対応する変換ソフトです。その他、明るさ補正、解像度変更、ノイズ軽減、字幕追加、画面の回転など、様々な機能も付いています。
XMedia RecodeでMOVからMP4に変換する手順:
・XMedia Recodeを起動します。
・「ファイルを開く」をクリックして、変換したいMOVファイルを追加します。
・「形式」で出力ファイル形式を「MP4」に設定します。
・ソフト画面の下に保存先を設定します。
・設定完了の動画を選択して、「リストに追加」をクリックします。「エンコード」ボタンをクリックすると、MOVをMP4に変換する作業が始まります。
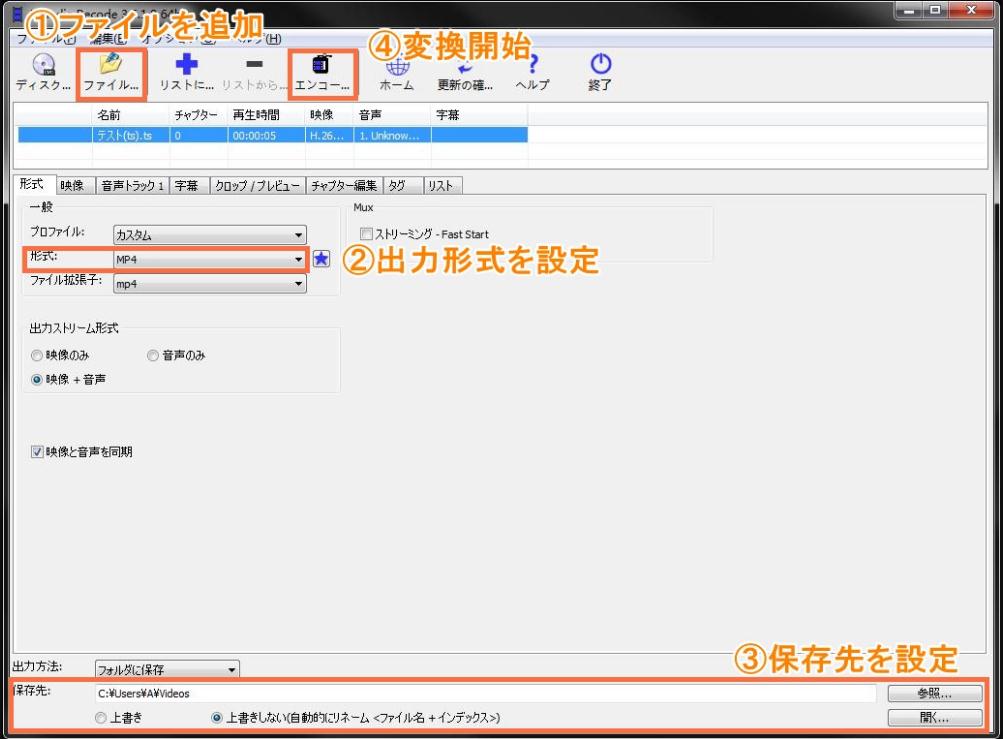
XMedia Recodeのデメリット:
・Windows osだけ対応します。MacのパソコンではXMedia Recodeを利用して変換することができません。
・XMedia Recodeを動作するにはDirectX 9が必要です。
MediaCoderでMOVからMP4に変換する
MediaCoderを利用して、ほとんどの動画ファイル形式・音声ファイル形式を相互に変換できます。その他、動画のリサイズ、音声抽出、フレームレート変換、字幕合成、音ズレ補正、色調補正など、様々な機能に優れる多機能ソフトです。
MediaCoderでMOVからMP4に変換する手順:
・MediaCoderを起動します。
・「ADD」をクリックして、変換したいMOVファイルを追加します。
・「コンテナ」タブで出力ファイル形式を「MP4」に設定します。他は初期設定のままで操作を続けばいいです。
・右上の「出力フォルダ」で保存先を設定します。
・「START」をクリックすると、MOVをMP4に変換する作業が始まります。
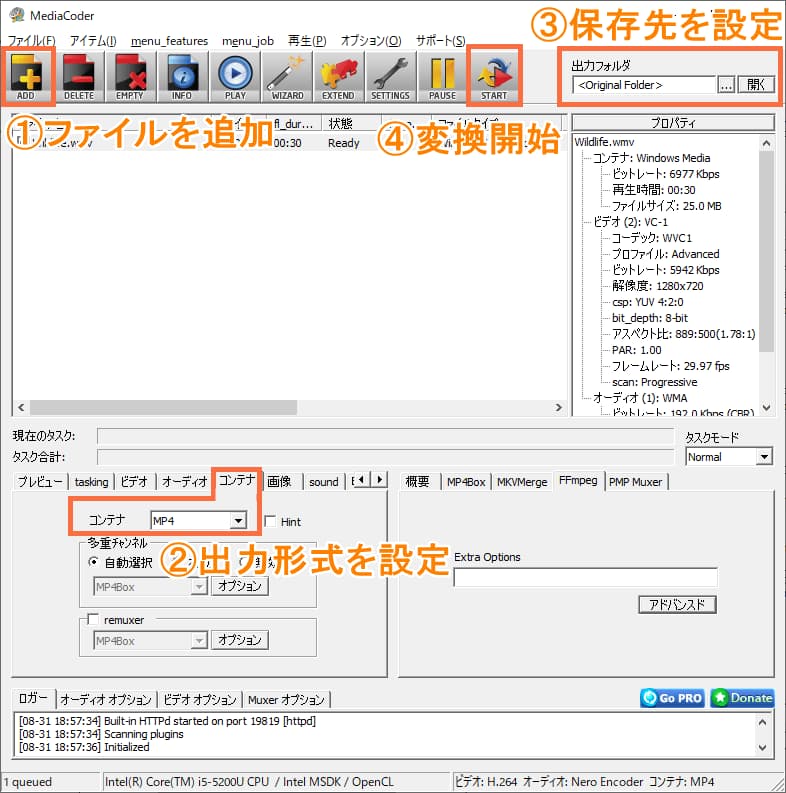
MediaCoderのデメリット:
・見た目から使いにくい気がします。初心者には少し難しいかもしれません。
・音ずれが起きやすいです。
MOVからMP4に変換できるオンラインサイト【インストール不要】
無料で使えるMOV to MP4のオンラインサイトを探すと、たくさんあります。ここで、5つのオンラインサイトをまとめました。使い方はほぼ同じです。
インストール不要でMOV動画をMP4に変換できると便利そうですが、オンラインサイトにはいくつかの制限があります。
MOVからMP4に変換できるオンラインサイト:
・Convertio:https://convertio.co/ja/mov-mp4/
・AnyConv:https://anyconv.com/ja/
・video-converter:https://video-converter.com/
・FreeConvert:https://www.freeconvert.com/mov-to-mp4
・cloudconvert:https://cloudconvert.com/mp4-converter
オンラインサイトでMOVからMP4に変換する手順:
・「ファイルを選ぶ」をクリックしてMOVファイルをアップします。または、MOVファイルをドラッグ・ドロップして追加します。
・出力動画形式をMP4ファイルに設定します。
・変換作業を開始します。
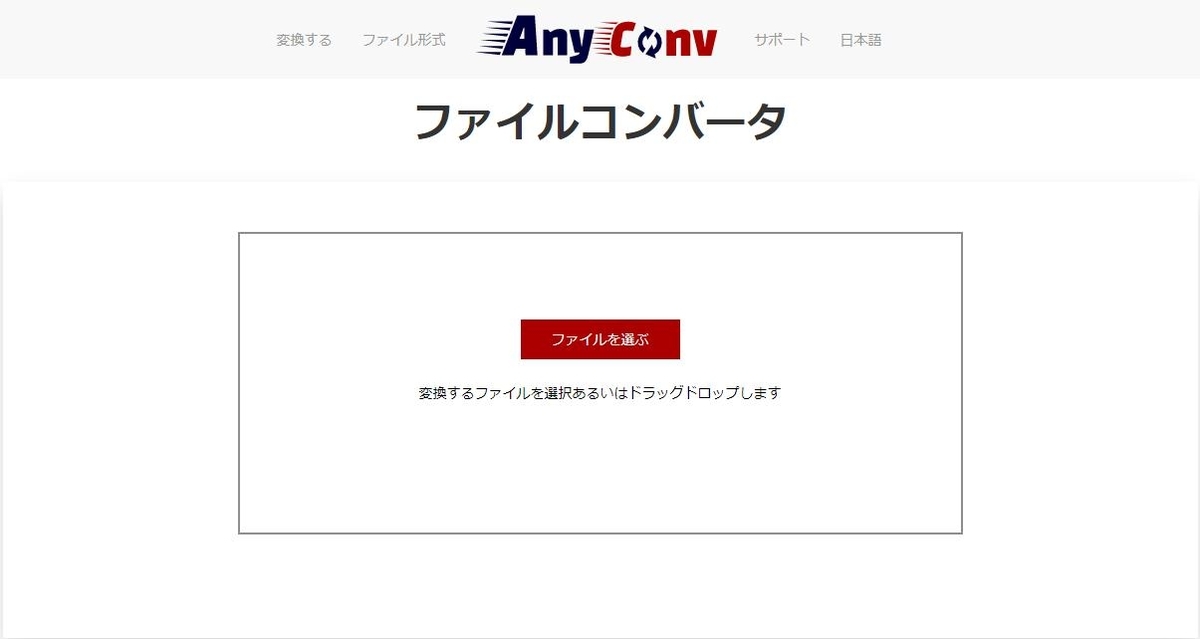
オンラインサイトのデメリット:
・大容量の動画ファイル(100MB/50MB以上)は変換できません。
・専門ソフトと比べるて、変換速度がやはり遅いです。
・変換後の動画ファイルは劣化しやすいです。
・不要な部分をカットして必要な部分のみを変換することは無理です。
MOVからMP4に変換できる専門ソフト – Leawo HD動画変換プロ【無劣化・高速】
上記のフリーソフト・オンラインサイトの代わりに、何か無劣化で動画を素早く変換することができ、また初心者でも簡単にできるソフトがありますか?
ここではLeawo HD動画変換プロをおすすめです。
Leawo HD動画変換プロはベスト人気の動画変換ソフトとして、簡単かつ迅速でほぼ全ての汎用動画・音楽形式に対応できるし、トリム、クロップ、エフェクト、透かしなど便利な編集機能も搭載されて、お好きに動画にスペシャルな効果を追加することができます。また、3D変換機能で、2D動画が立体映像の3D動画に変換して鮮やかな映像の楽しもう!
ステップ1:Leawo Prof. Mediaをダウンロード
Leawo Prof. Mediaをインストールしてください。ソフトを起動して、メイン画面の「変換」モジュールを起動します。
※Leawo HD動画変換プロはLeawo Prof. Mediaに所属するモジュールの一つとなって、ここでダウンロードのはLeawo Prof. Mediaのプログラムです。Leawo Prof. Mediaを起動して、HD動画変換プロモジュールに入ります。
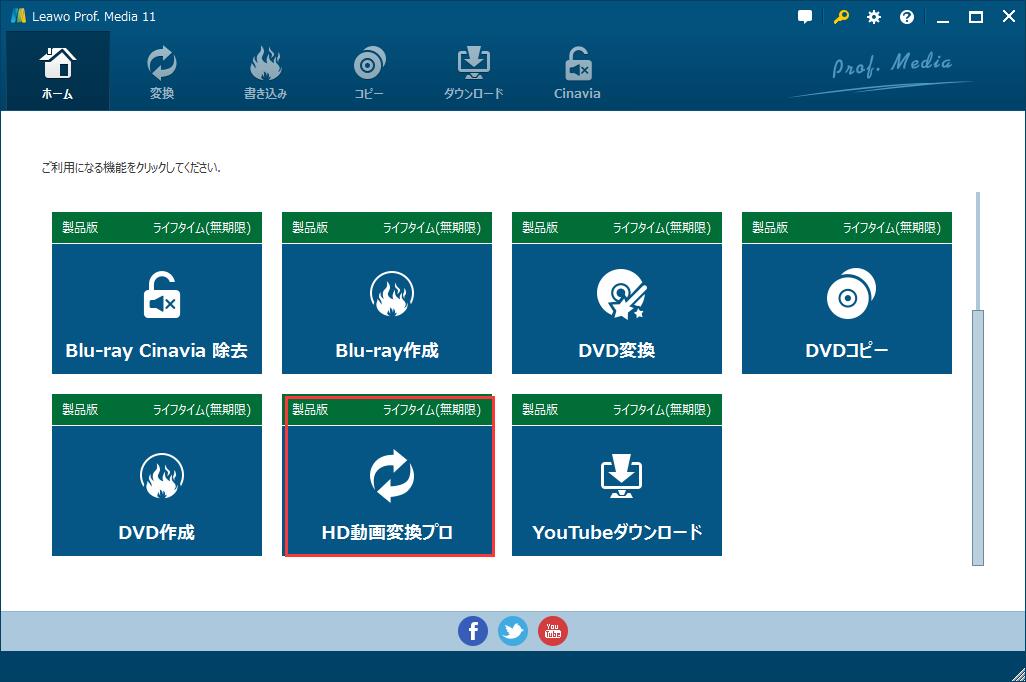
ステップ2:MOV動画を追加
「ビデオを追加」をクリックして、MOV動画を追加します。またはドラッグ・ドロップで動画を追加してもできます。

ステップ3:出力ファイルの動画形式を選択
「写真を追加」の右のボタンをクリックします(既定では「MP4 Video」と表示)。「変更」ボタンを押すと、「プロファイル」パネルで出力ファイルの動画形式を選択できます。


必要によっては、プロファイル編集パネルで映像コーデック、解像度、ビットレート、フレームレートなどのパラメーターを設定することができます。
また、動画編集画面でトリム(カット)、透かし追加、切り抜き、動画効果設定、3D効果追加、ノイズ除去などの編集機能を利用することができます。
ステップ4:保存先を設置
緑色の「変換」ボタンをクリックします。そして、保存先を設置してください。
最後に、下にある「変換」ボタンをクリックすると、変換が始まります。

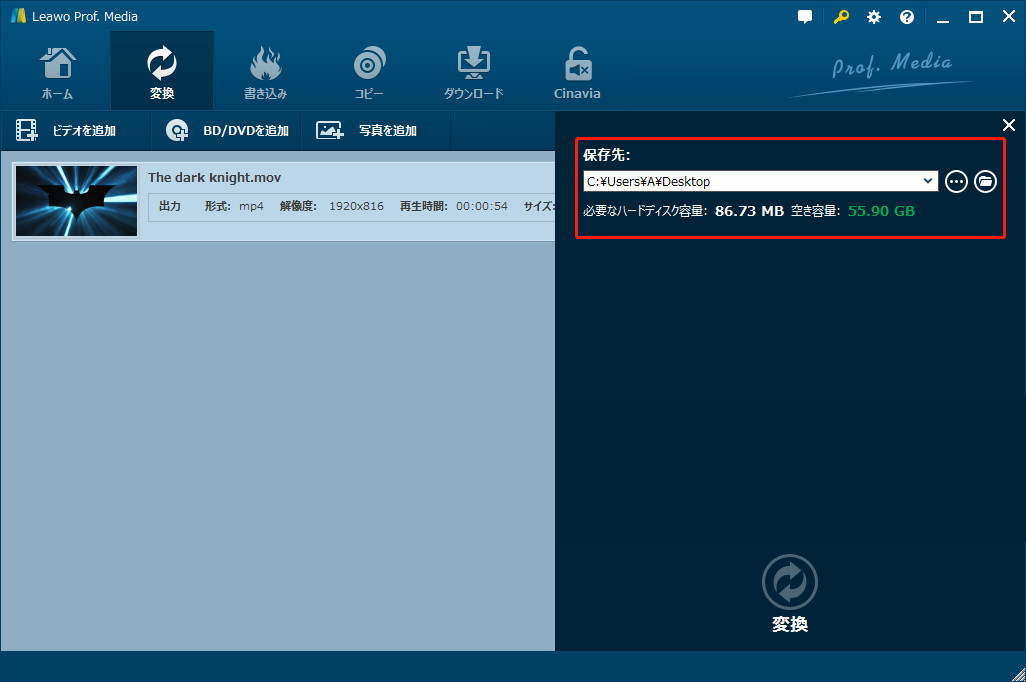
この実用かつ強力な変換ソフトあれば、高速・高品質で各形式の動画ファイルをMP4に簡単変換可能になります! また、MOVをMP4に変換するだけでなく、AVI、MP3など汎用な動画・音声形式のお互いに変換することも以上の同じ操作手順で簡単に実現できます。さらに、DVD変換・Blu-ray変換というモジュールも内蔵され、ディスクを動画ファイルに変換することも可能です!