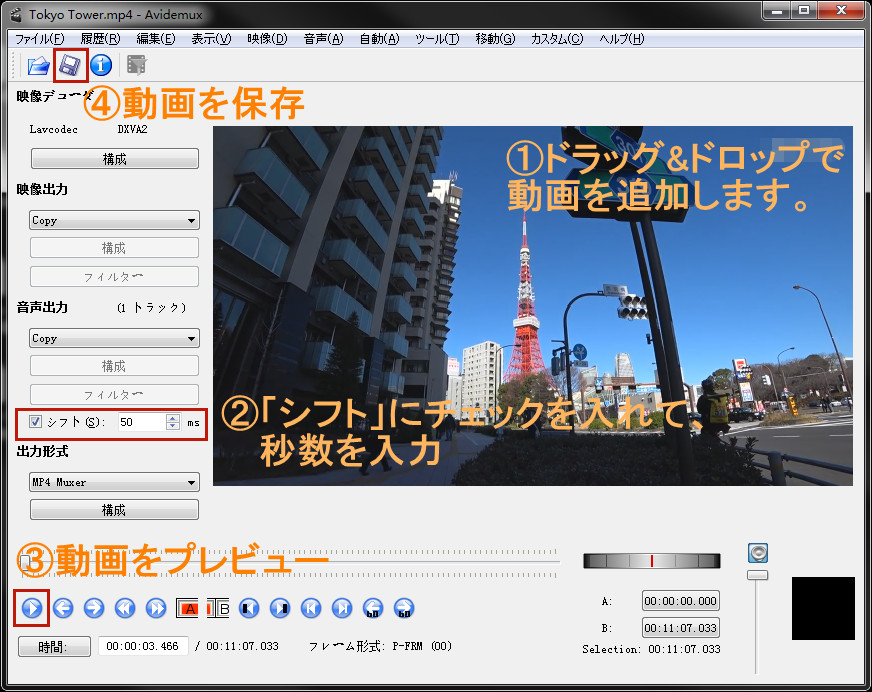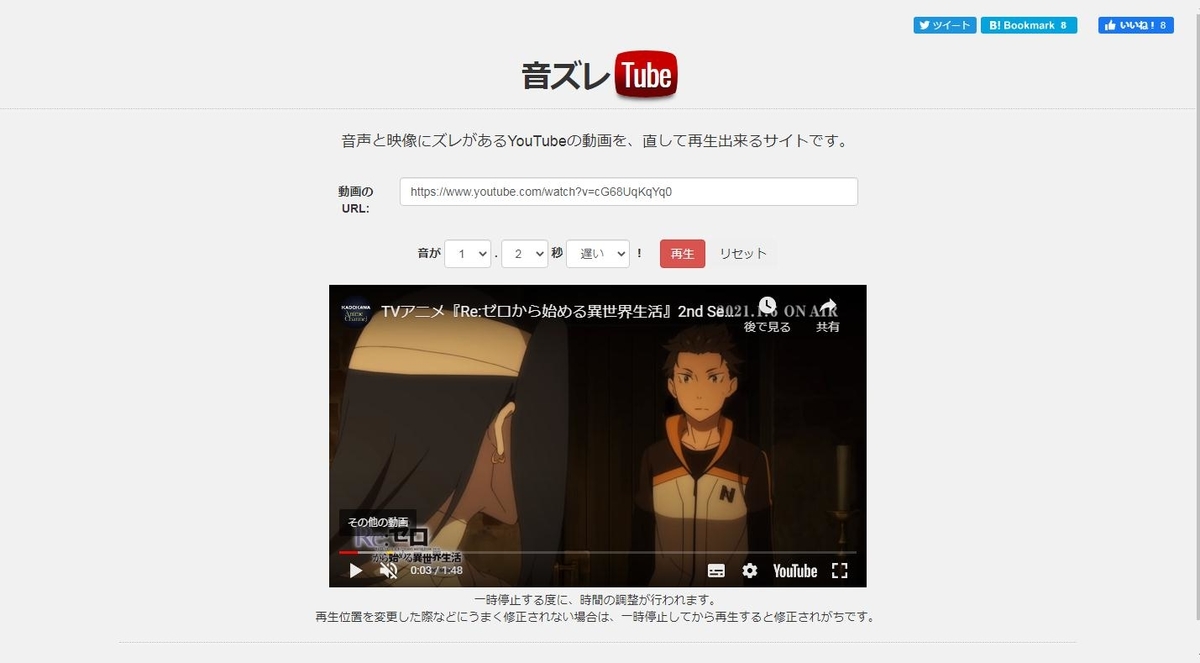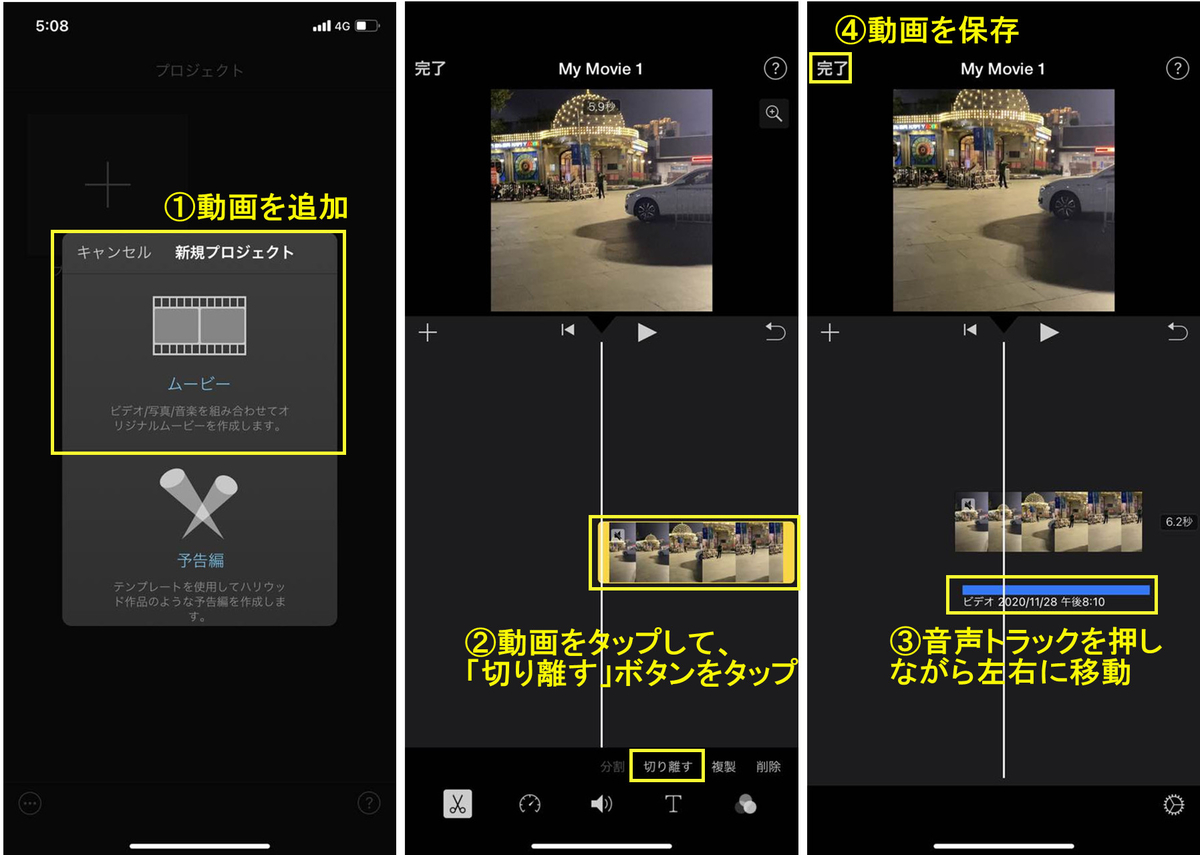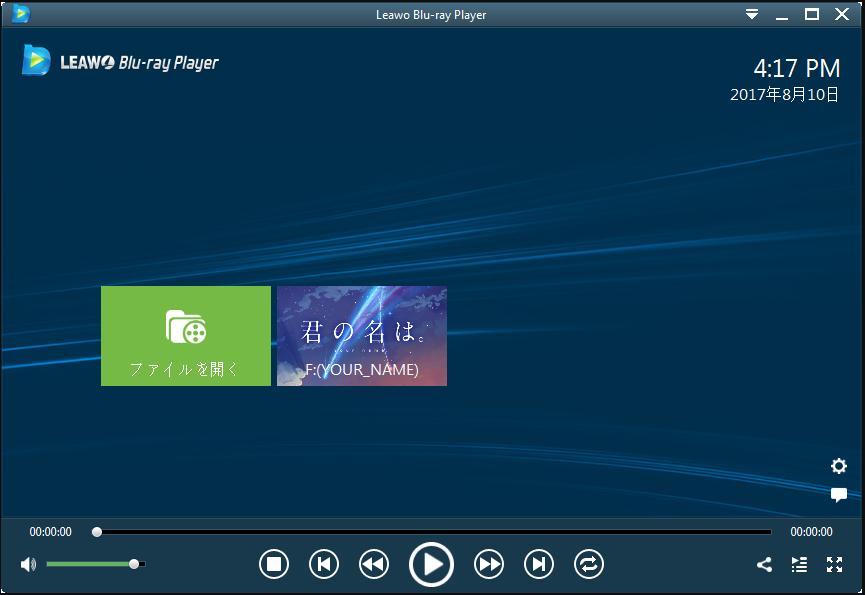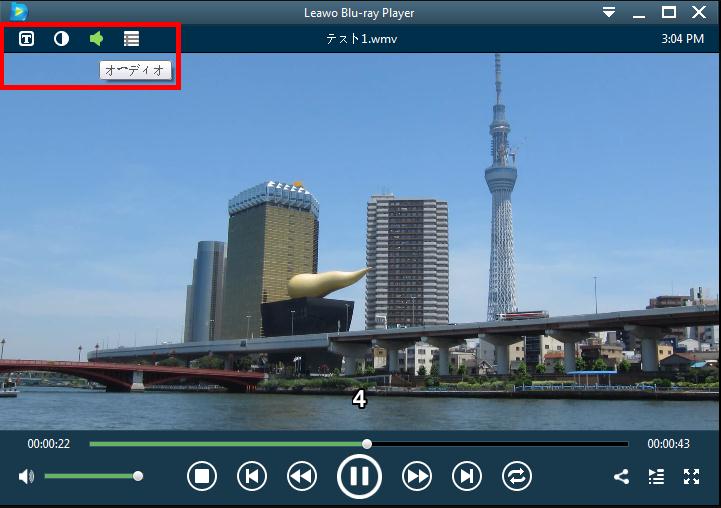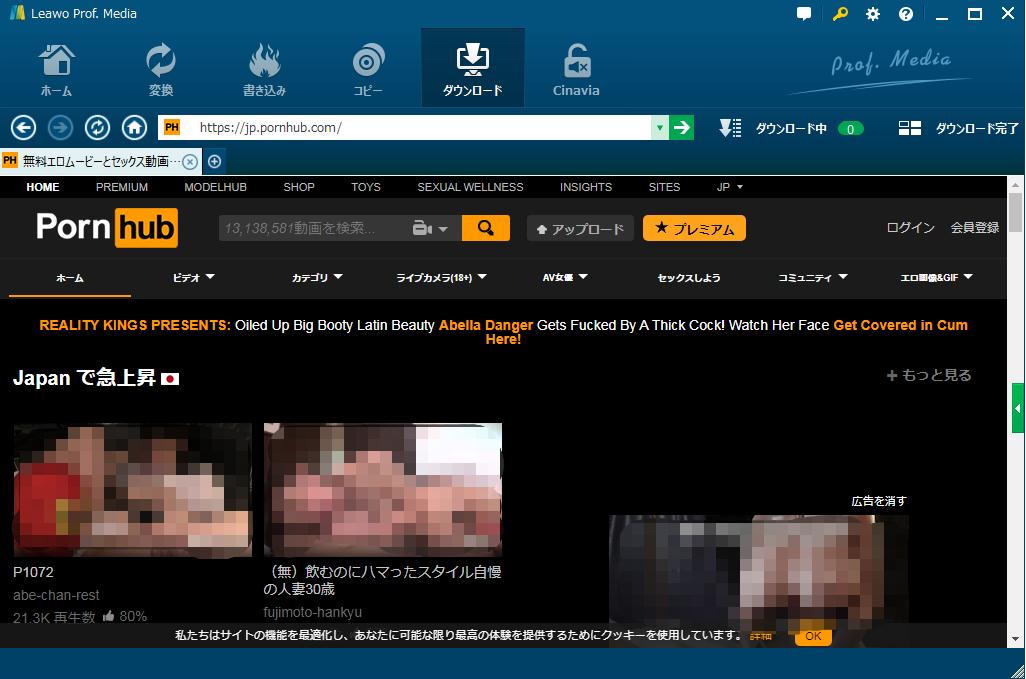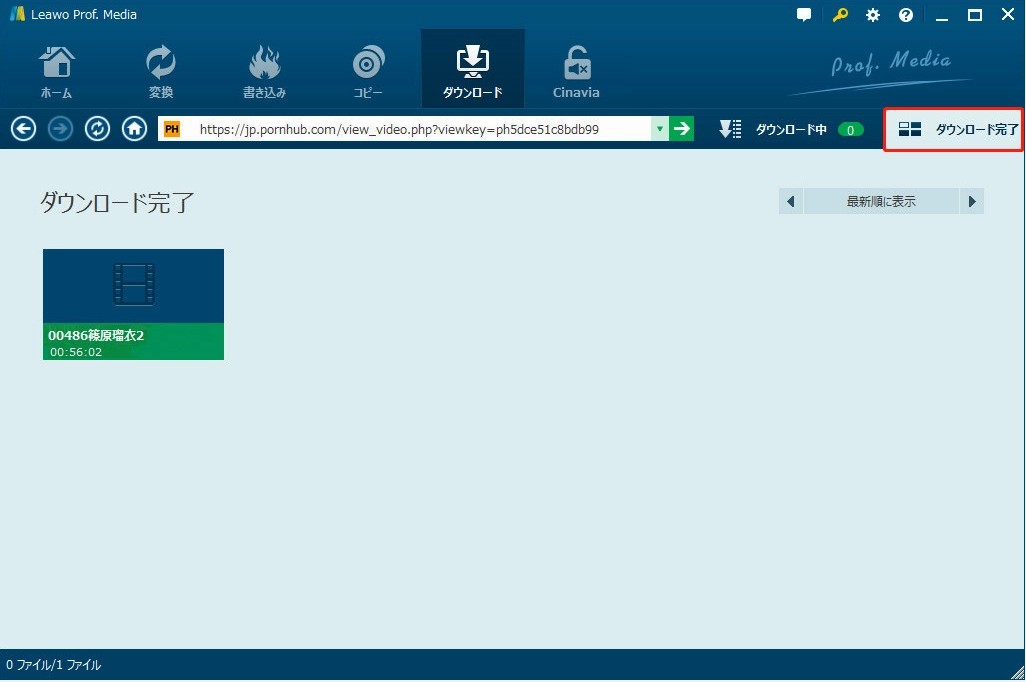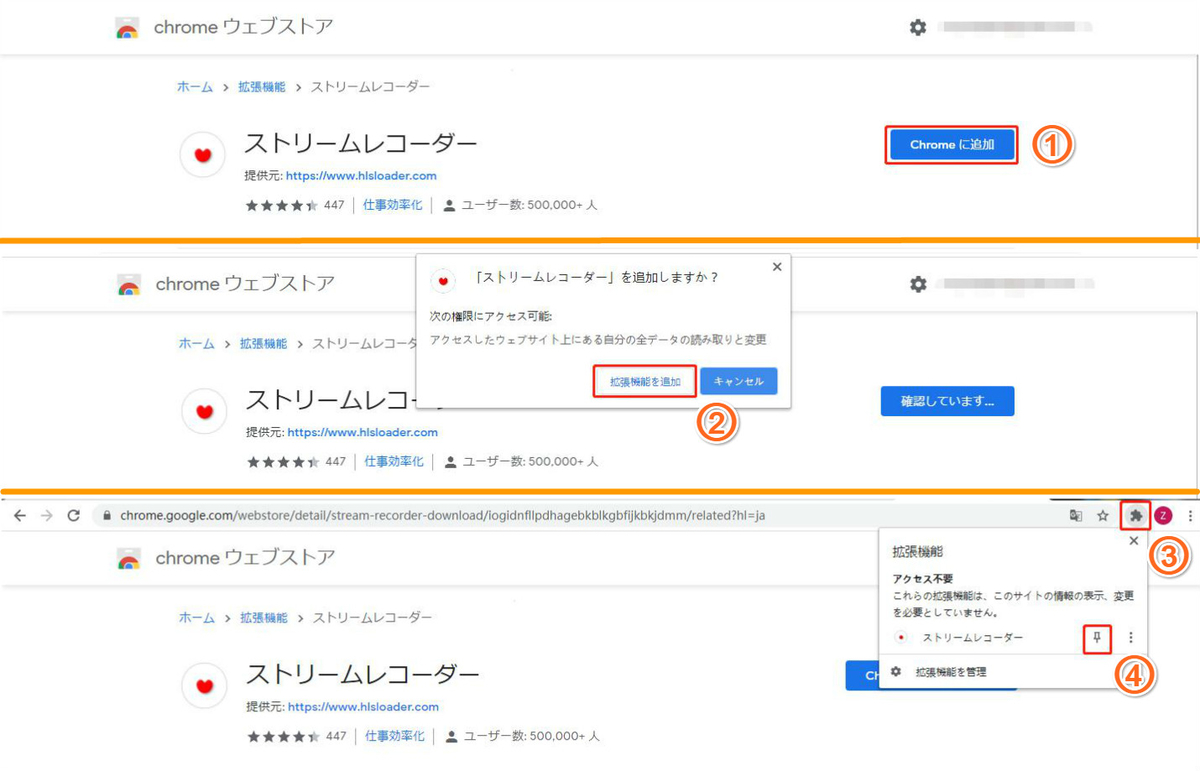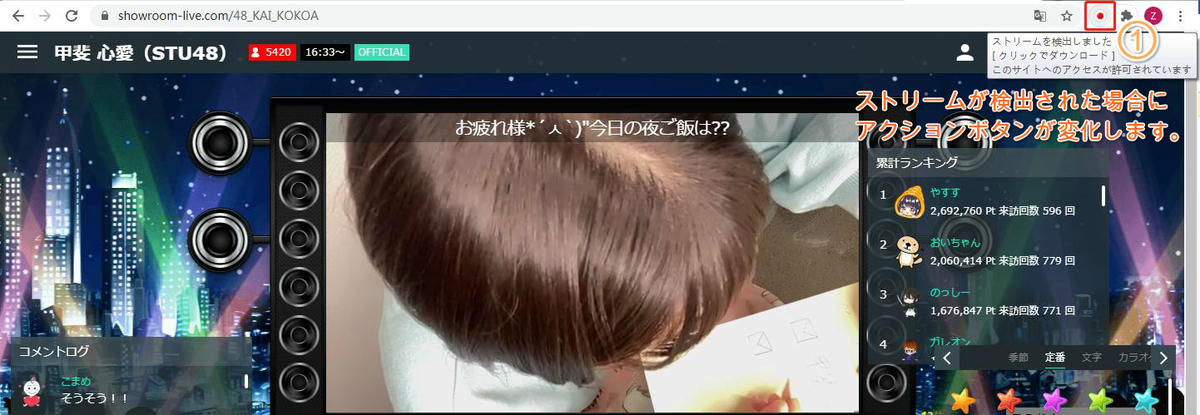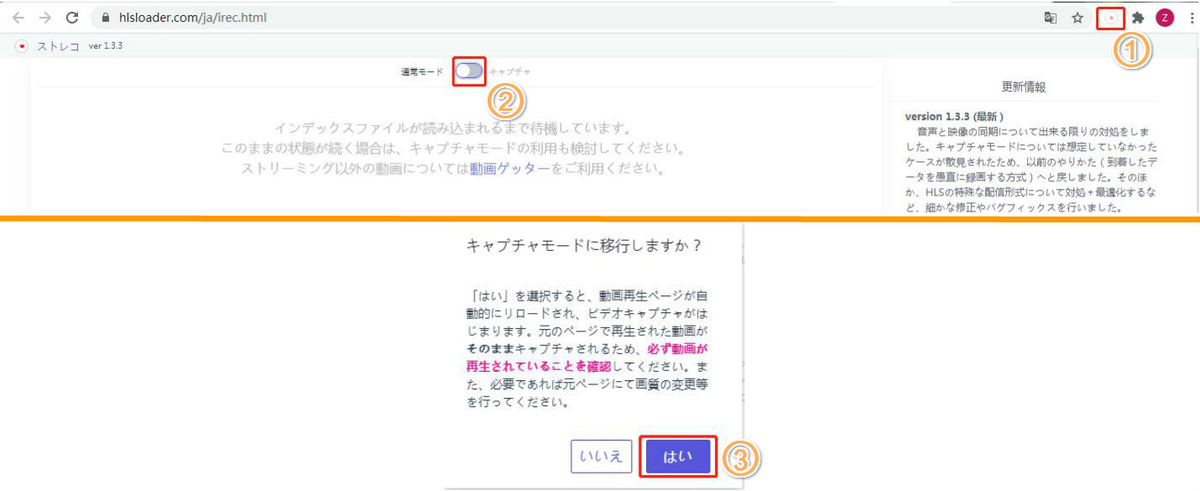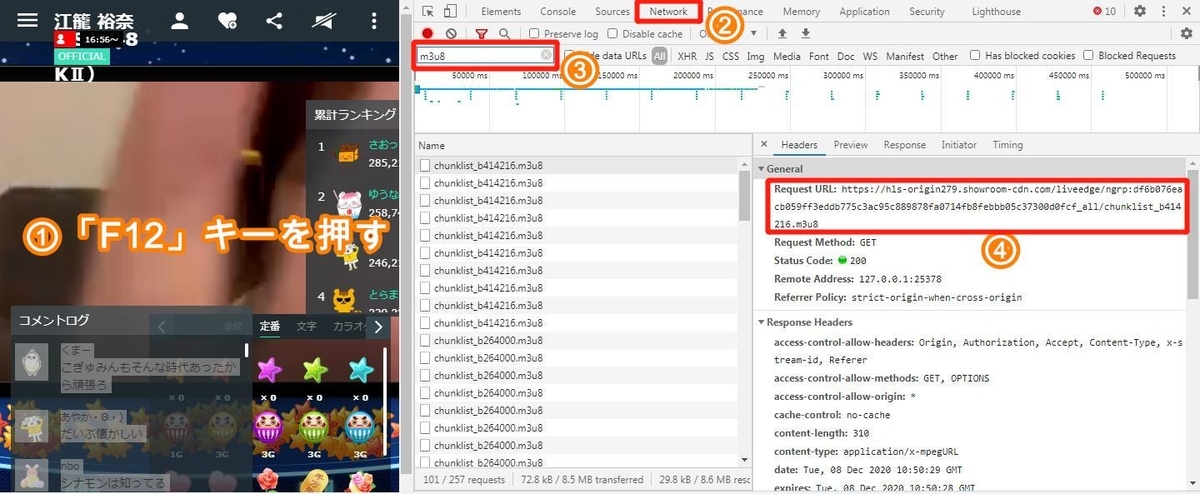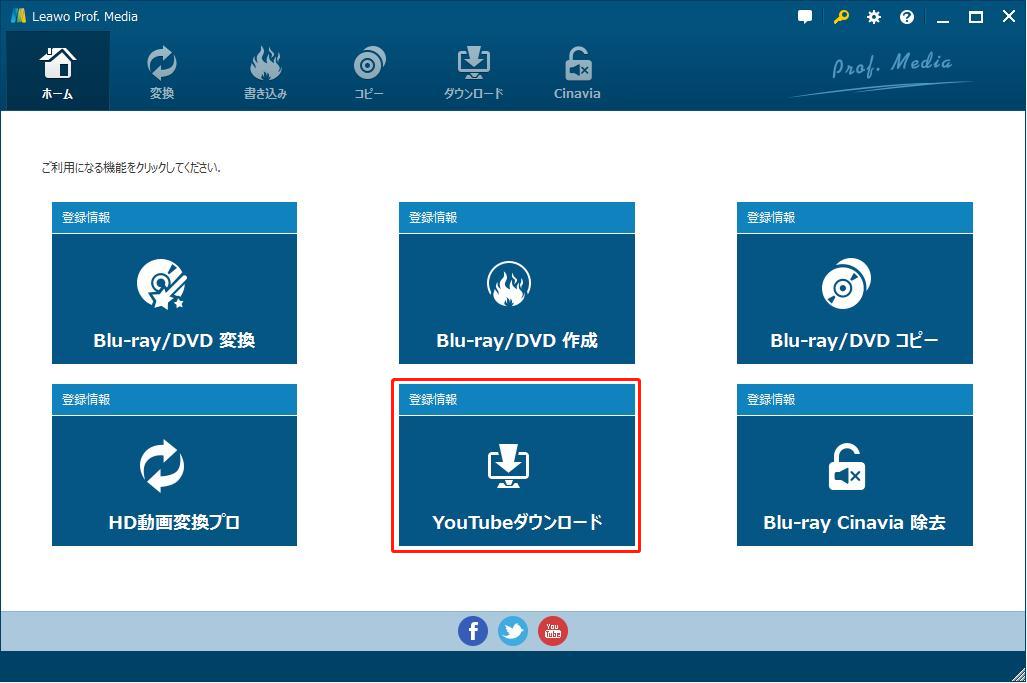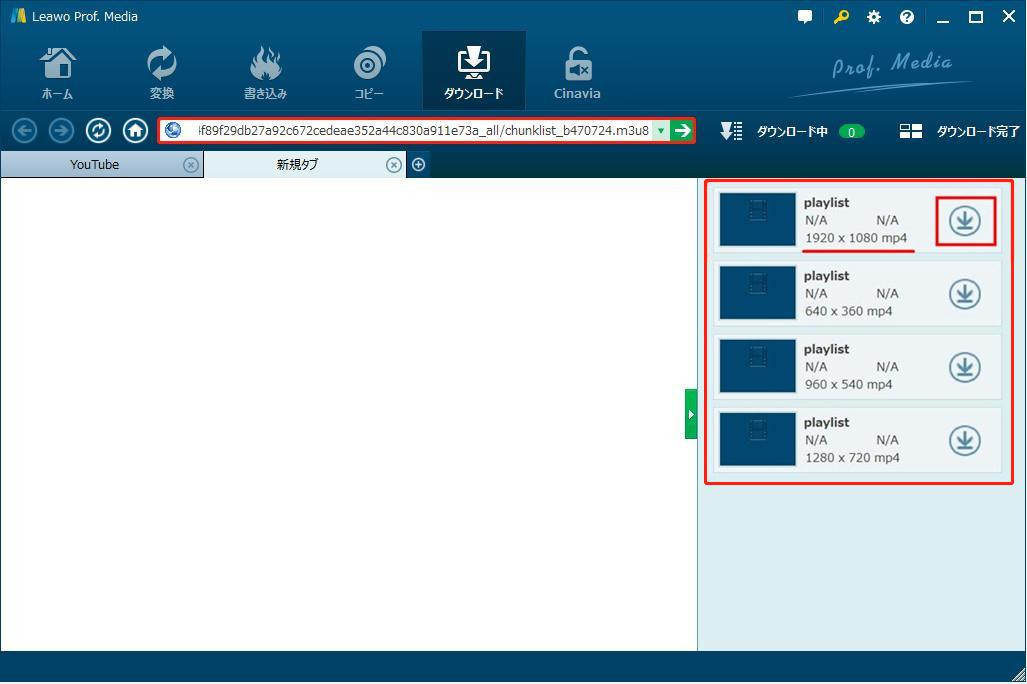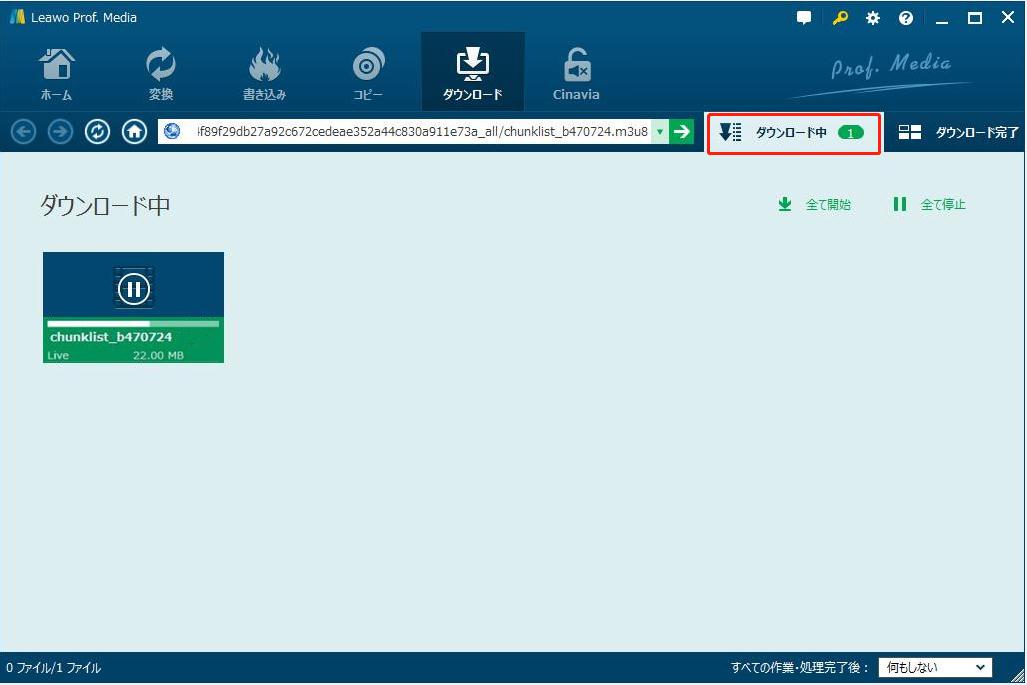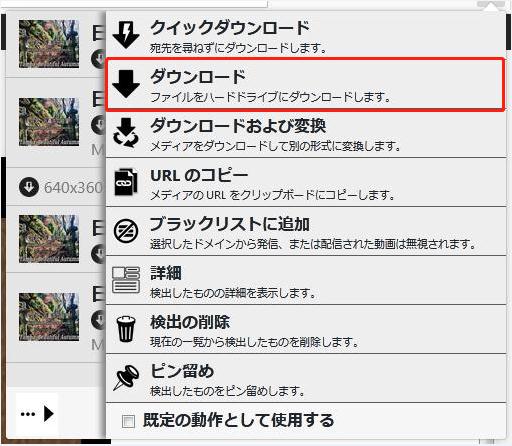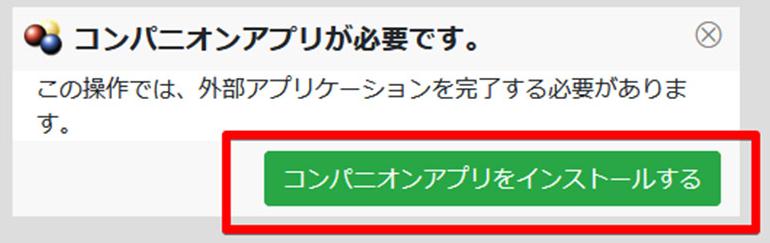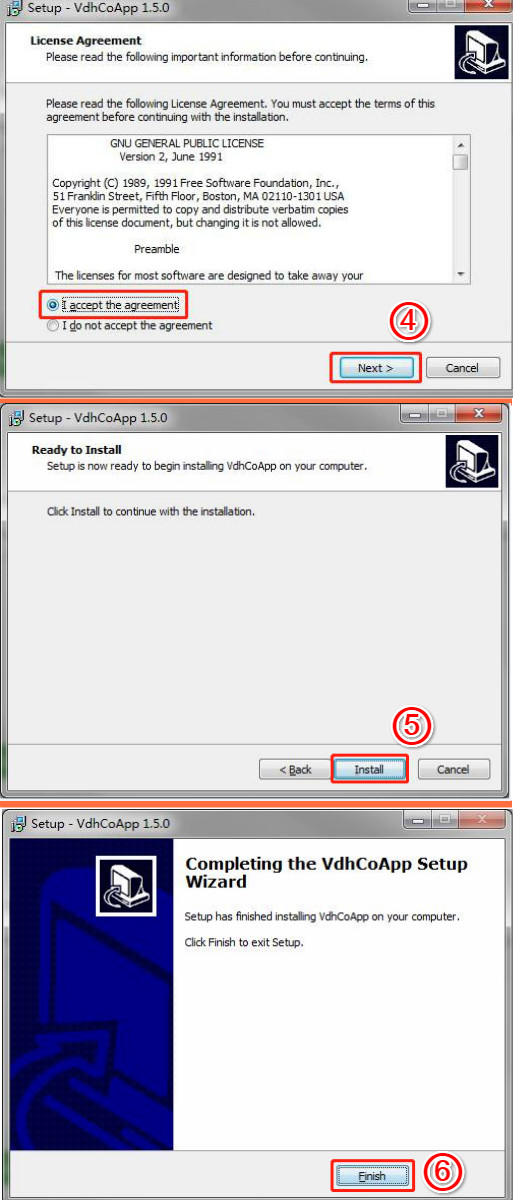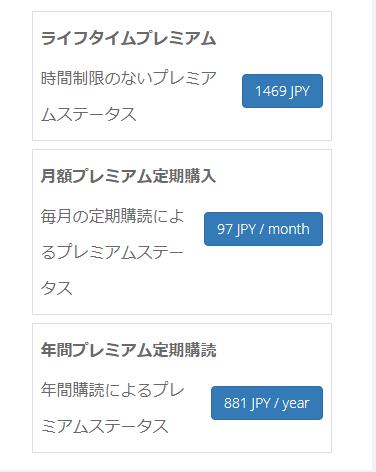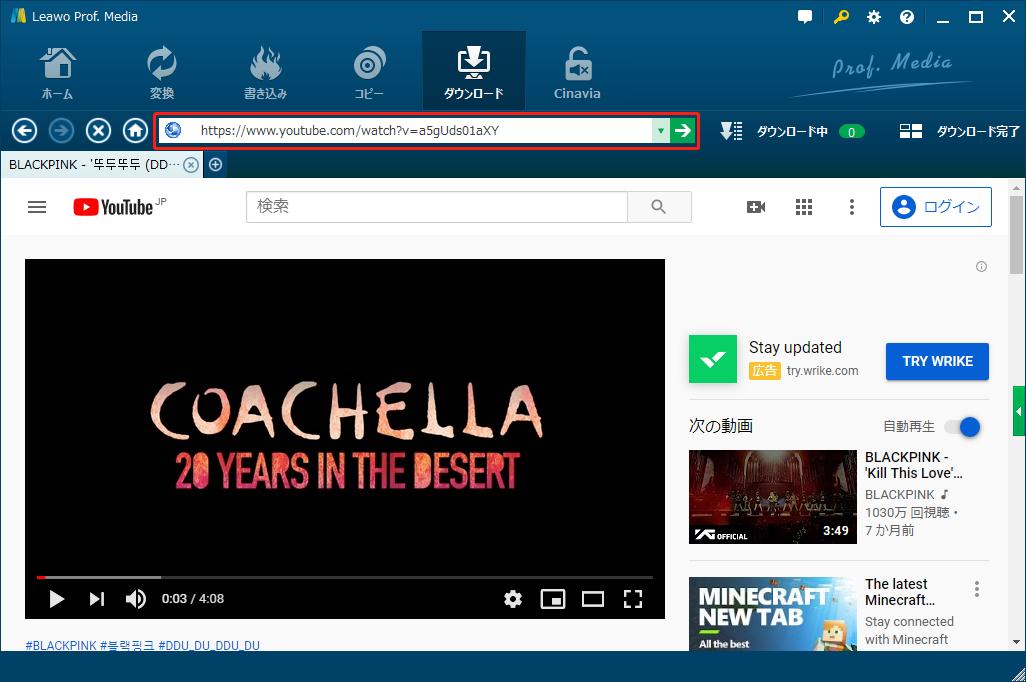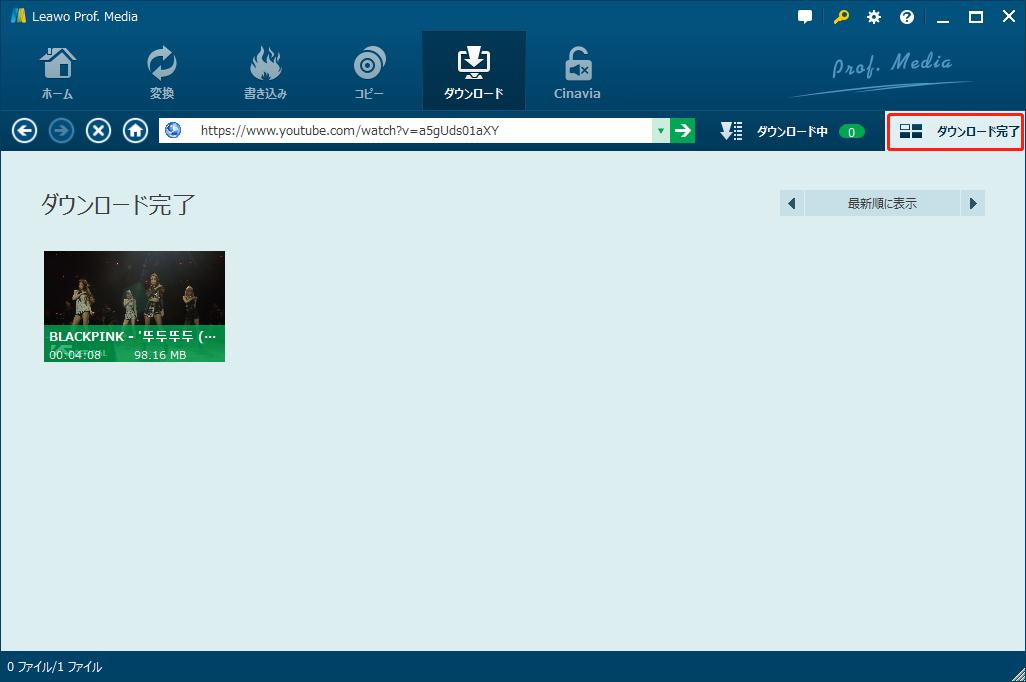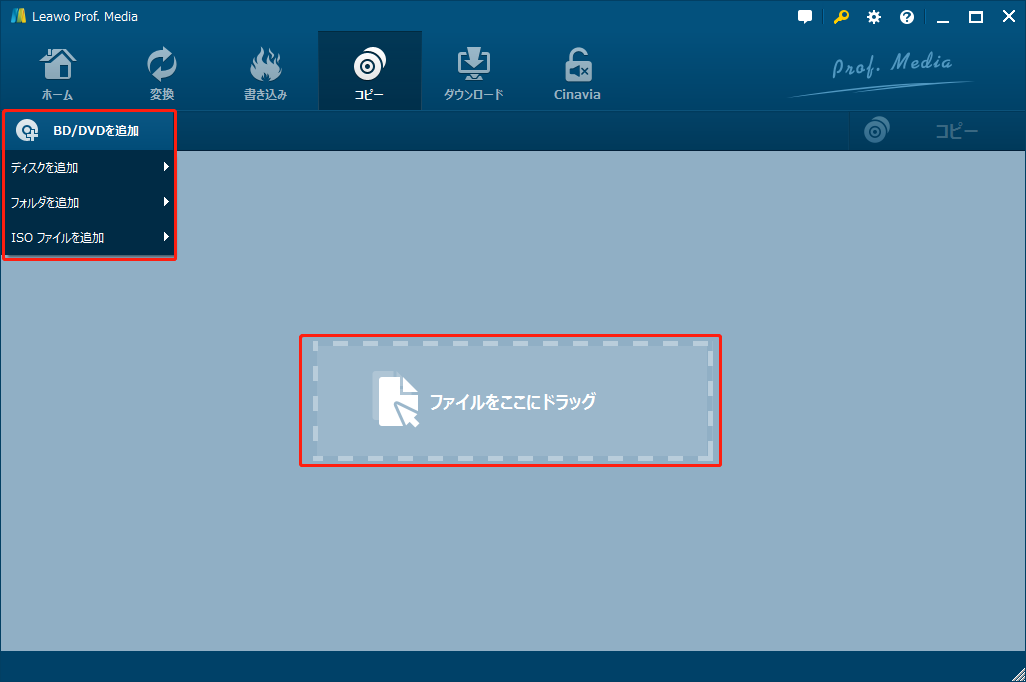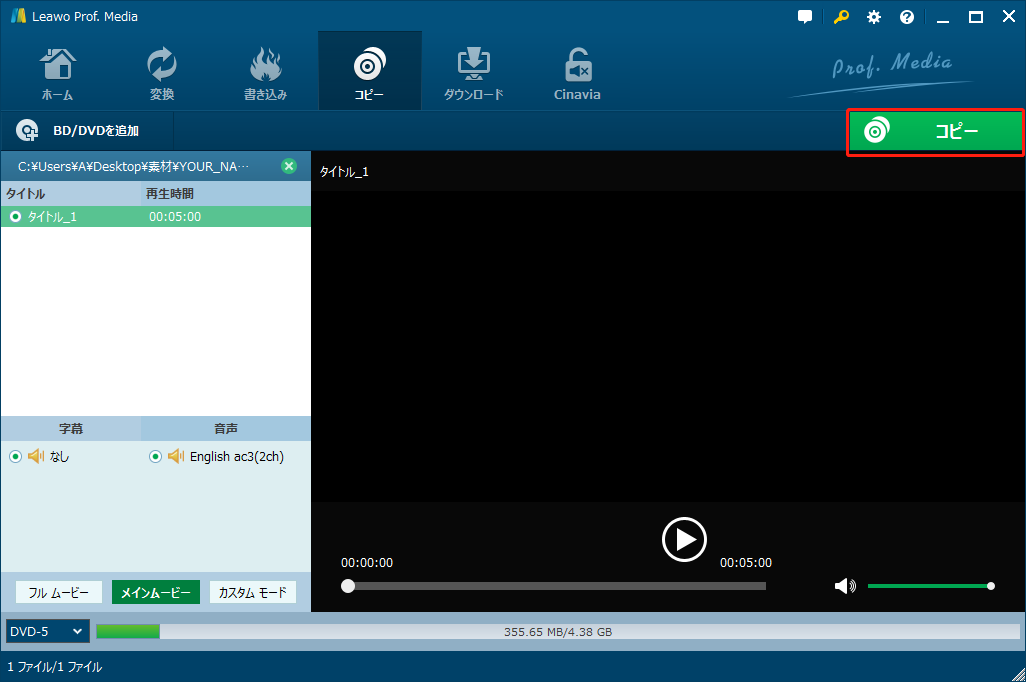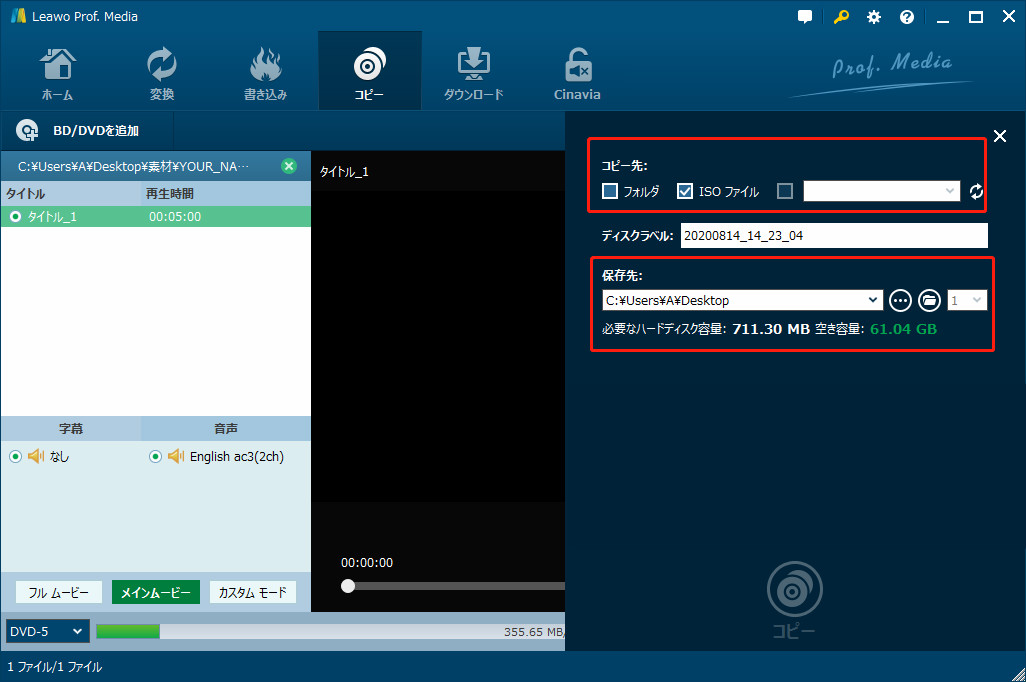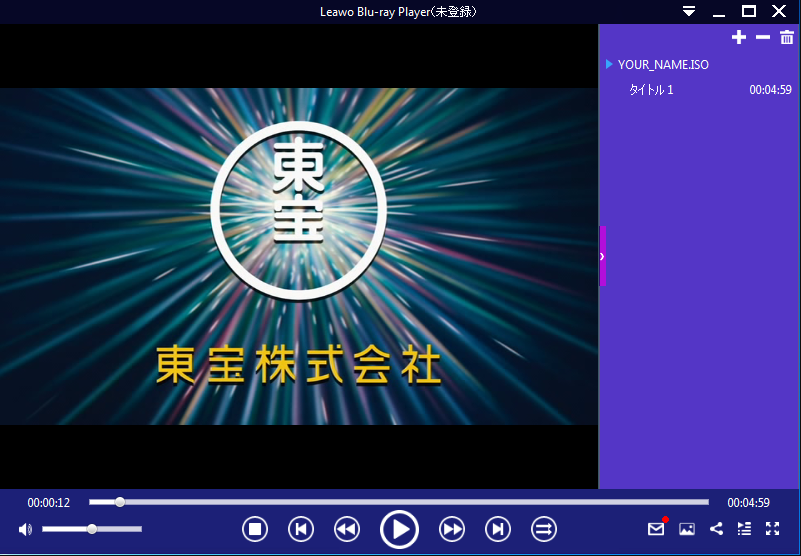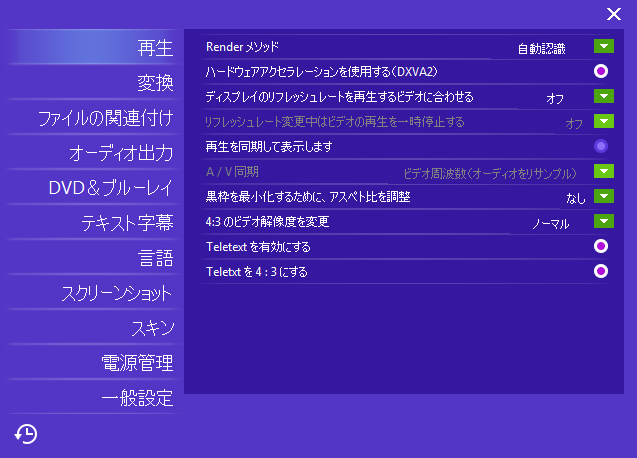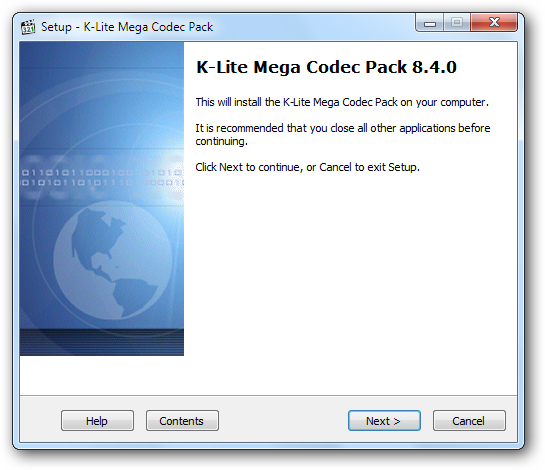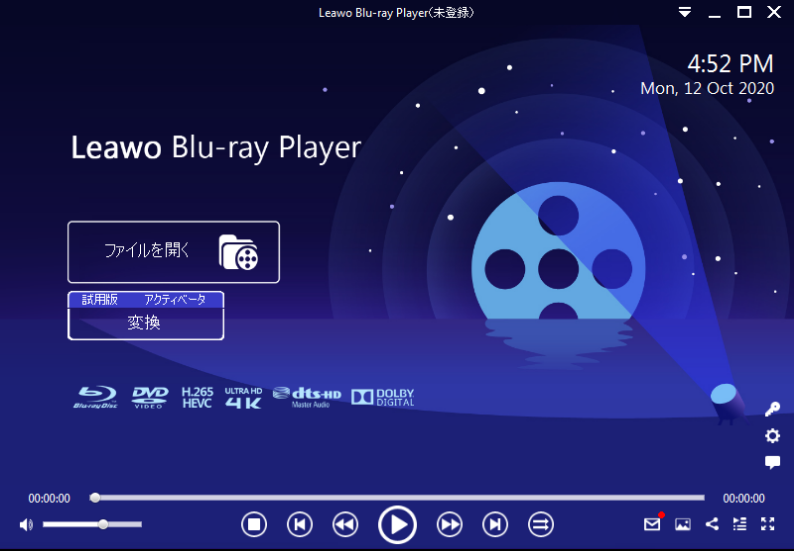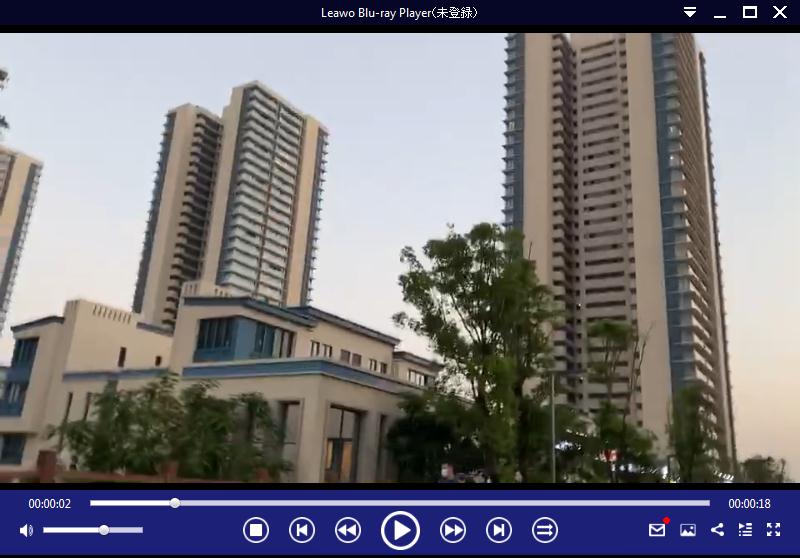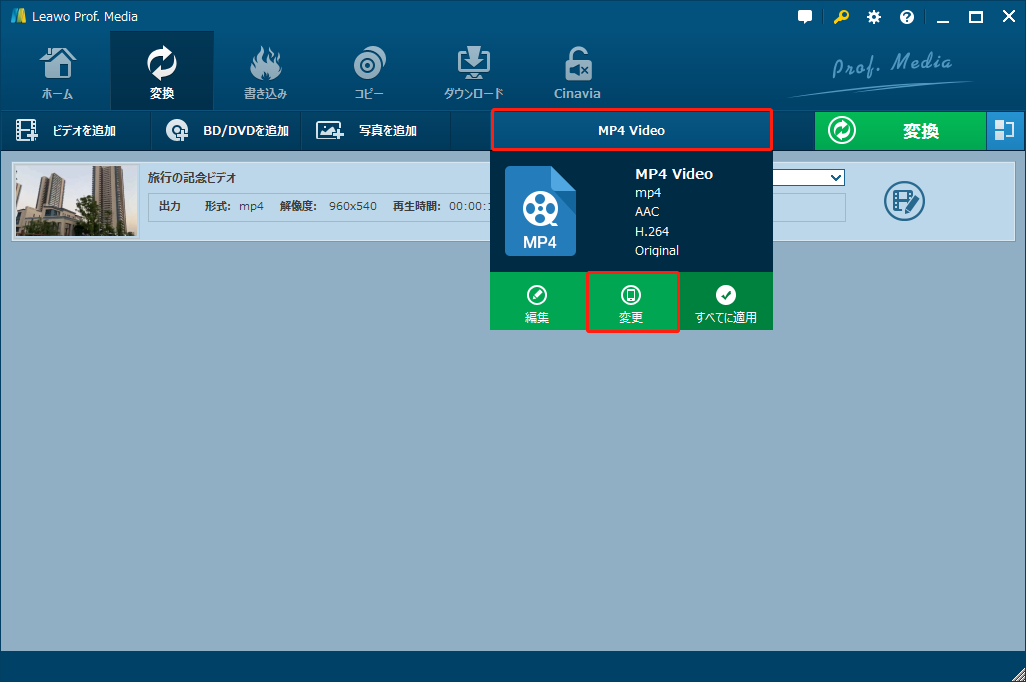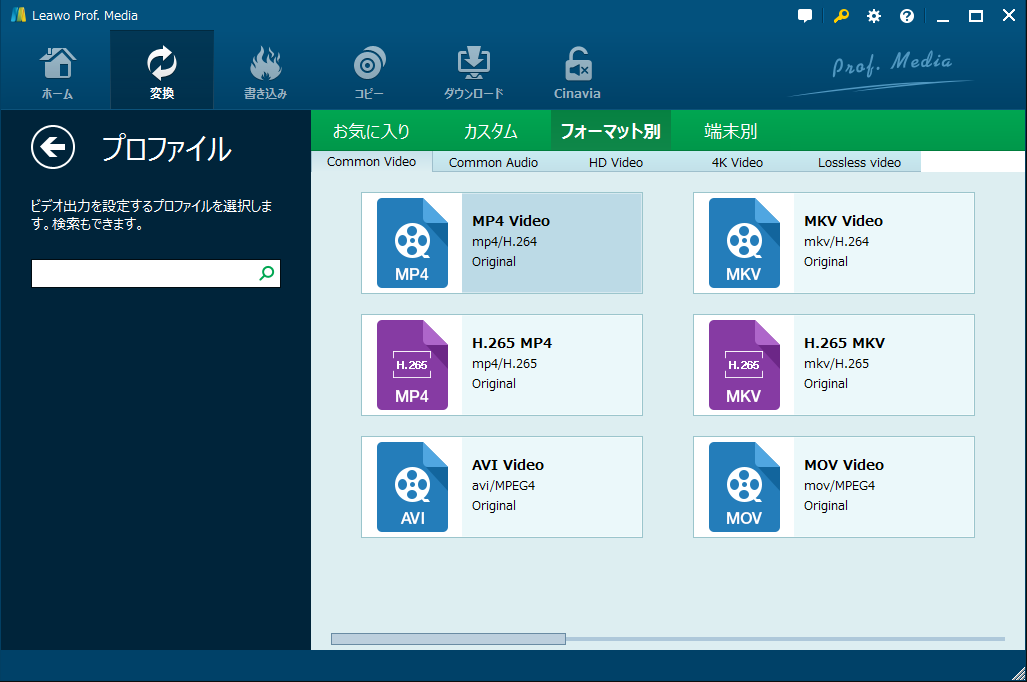無劣化で動画の一部をカットできるフリーソフトといえば、Vidcutterが定番です。
Vidcutterを使うと、各形式の動画ファイルを、再エンコードなしで動画をカットできます。また、1つの動画からカットした複数箇所または複数の動画ファイルを連結/結合することもできます。
本記事はVidcutterの使い方を徹底究解明します。また、Vidcutterはエラーやフリーズが発生する時の代替案も紹介します。
パート1:VidCutterの使い方
VidCutterは海外ソフトで、英語で表示されます。日本語化はされていないですが、使い方が簡単で、英語が苦手な方でも問題なく使えます。
次に、Vidcutterで動画をカットして、複数箇所を結合する方法を説明します。
まずはVidcutterをダウンロードしてインストールしてください。
https://github.com/ozmartian/vidcutter/releases
VidCutterの使い方:
ステップ1:
「Open Media」ボタンをクリックして動画を追加します。または動画をソフトにドラッグ&ドロップで追加できます。

ステップ2:
動画が読み込まれたら、スライダーを左右にして開始・終了地点を指定できます。または、「Play Media」ボタンをクリックして、動画を再生しながら動画の先頭や末尾を指定できます。

「Start Clip」ボタンをクリックして、動画の先頭を設定します。
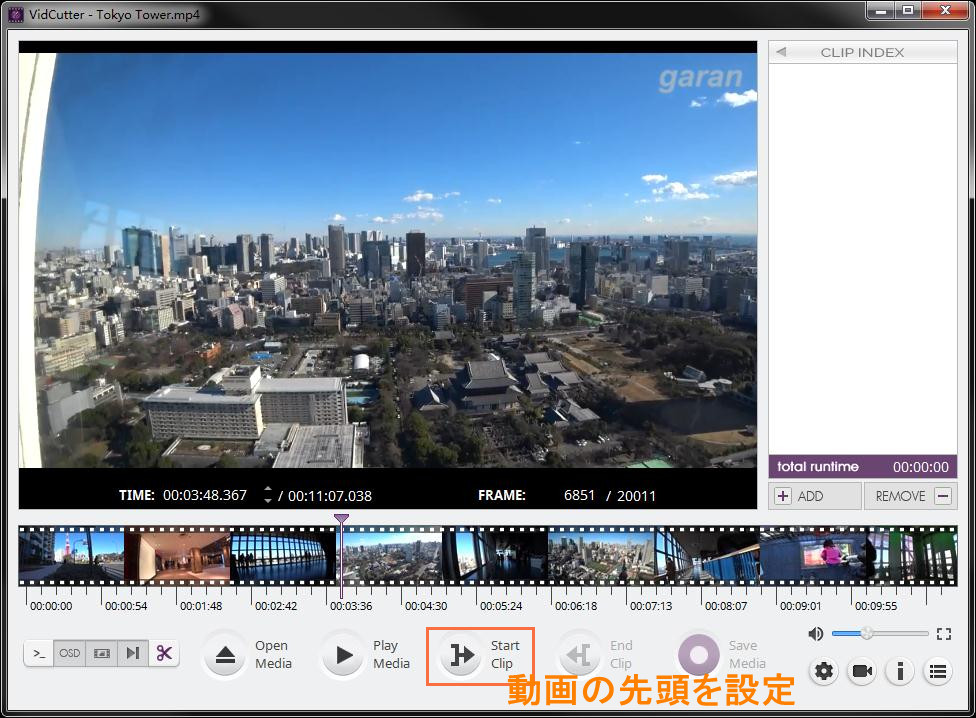
「End Clip」ボタンをクリックして、動画の末尾を設定します。

ステップ3:
ステップ2と同じ方法で、複数箇所をカットしてから、「Save Media」ボタンをクリックして、保存先を設定すると、動画の結合が始まります。進捗状況が表示されます。
動画の結合が完了後に、ソフトの真ん中に「Your media file is ready」というメッセージが表示されます。
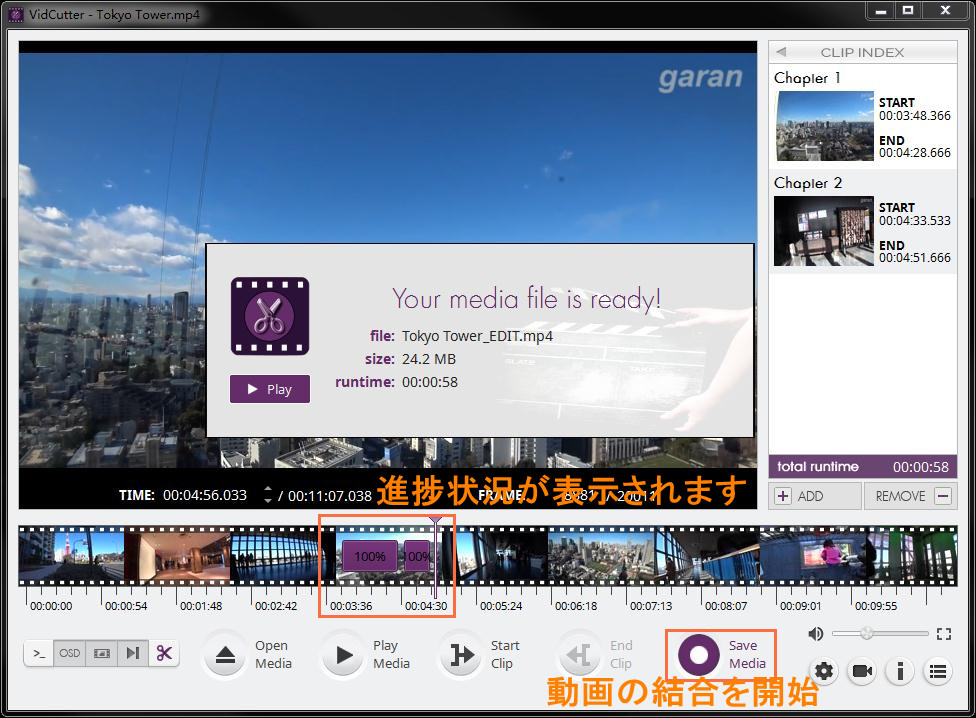
メモ:
上記に紹介した方法は動画を再エンコードなしでカットを行う方法です。
はさみのアイコンをクリックすると、「スマートカット」という機能が利用できます。再エンコードで指定した位置で正確にカットできます。
パート2:VidCutterの評判
VidCutterのメリット:
①複数のカット部分または複数の動画ファイルを1つのファイルに連結することができます。
③操作しやすいです。
デメリット:
①スマートカット機能を使えばフリーズしやすいです。
②複数の動画のフレームサイズが違うなら、結合することができません。
③時間を入力してカットすることができません。
④複数のクリップだとフリーズしやすいです。進捗状況が66%で表示されますが、それが一向に進みません。
ネットでの情報からすると、VidCutterは簡単に動画をカットできますが、使用する途中にエラーやフリーズが発生することが多いです。「ソフトが使えない!動かない!」、「動画が読み込めない!」」ということがあって、使いづらいかもしれません。ここで、代わりになるLeawo HD動画変換プロを紹介します。
パート3:無劣化で簡単に動画をカットする方法
Leawo HD動画変換プロは名前の通り、各形式の動画や音声を相互に変換できるソフトです。動画を変換する前に、動画のトリム(カット)、動画の結合、透かしの追加、切り抜き、エフェクトの追加、3Dの効果追加などの編集機能が使えます。Leawo HD動画変換プロは、オリジナルの無劣化品質で動画を素早く変換できるのがポイントです。
次に、Leawo HD動画変換プロを利用して、無劣化で簡単に動画をカットする方法を紹介します。
ステップ1:
Leawo Prof. Mediaをダウンロードして、インストールしてください。そして、「変換」モジュールをクリックします。
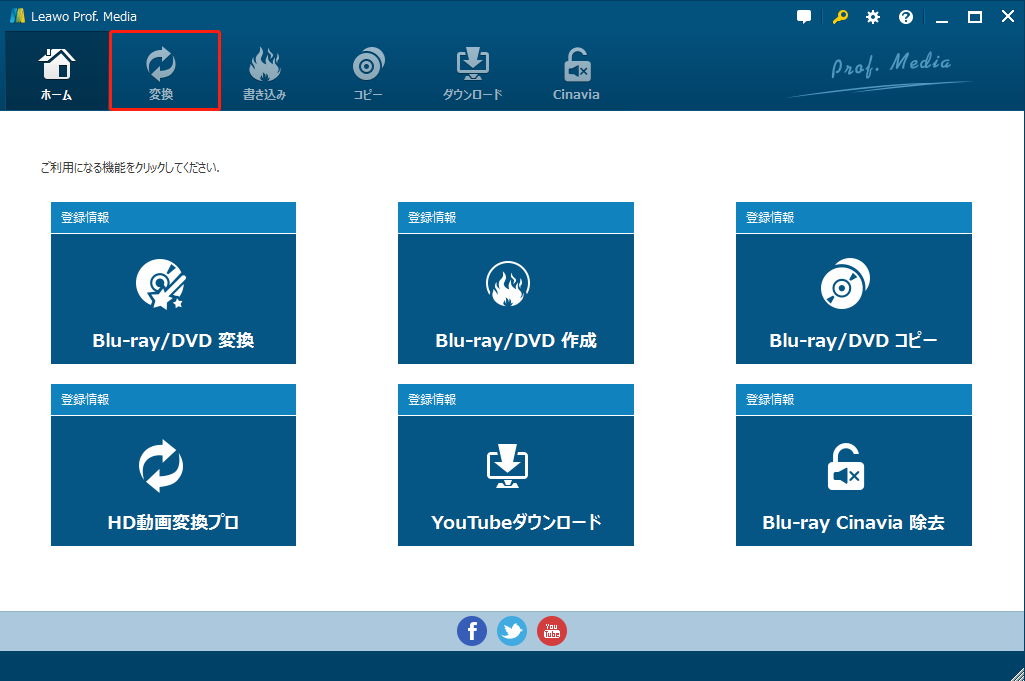
ステップ2:
「ビデオを追加」ボダンをクリックして、またはドラッグ・ドロップで動画ファイルを追加します。
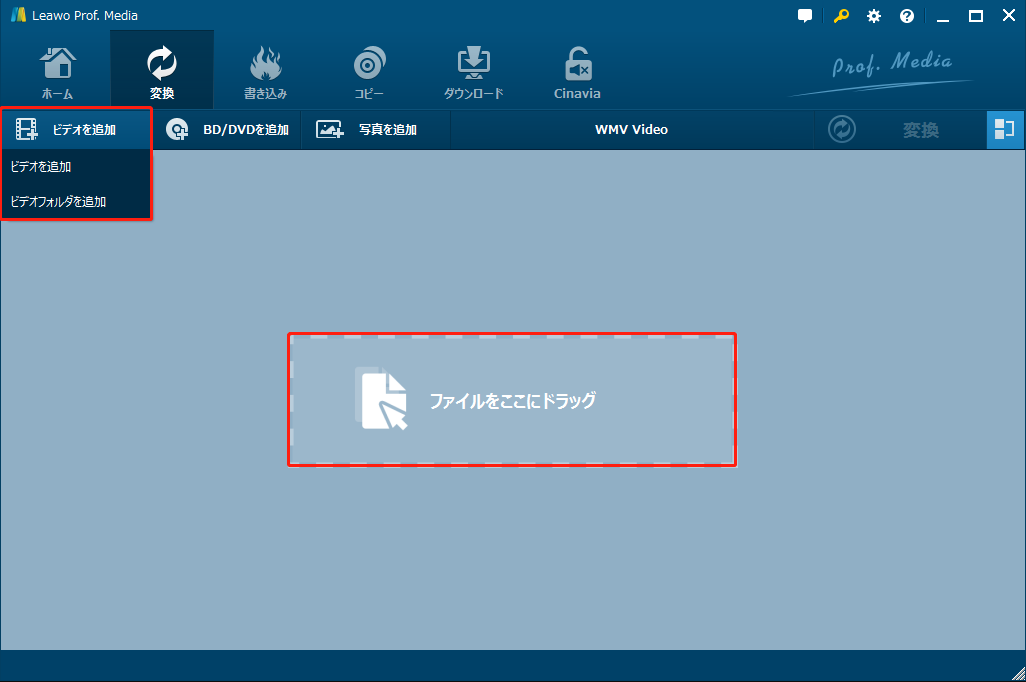
ステップ3:
動画の右にある編集アイコンをクリックすると、出力プレビューパネルが出ます。ここで、3つの方法で動画をカットできます。
方法①:動画を再生しながら、「始点をセット」/「終点をセット」ボタンをクリックします。
方法②:動画トラックのしたにあるスライダーを左右にして開始・終了地点を指定できます。
方法③:時間を入力して開始・終了地点を指定できます。
設定後に、「保存」ボタンをクリックします。

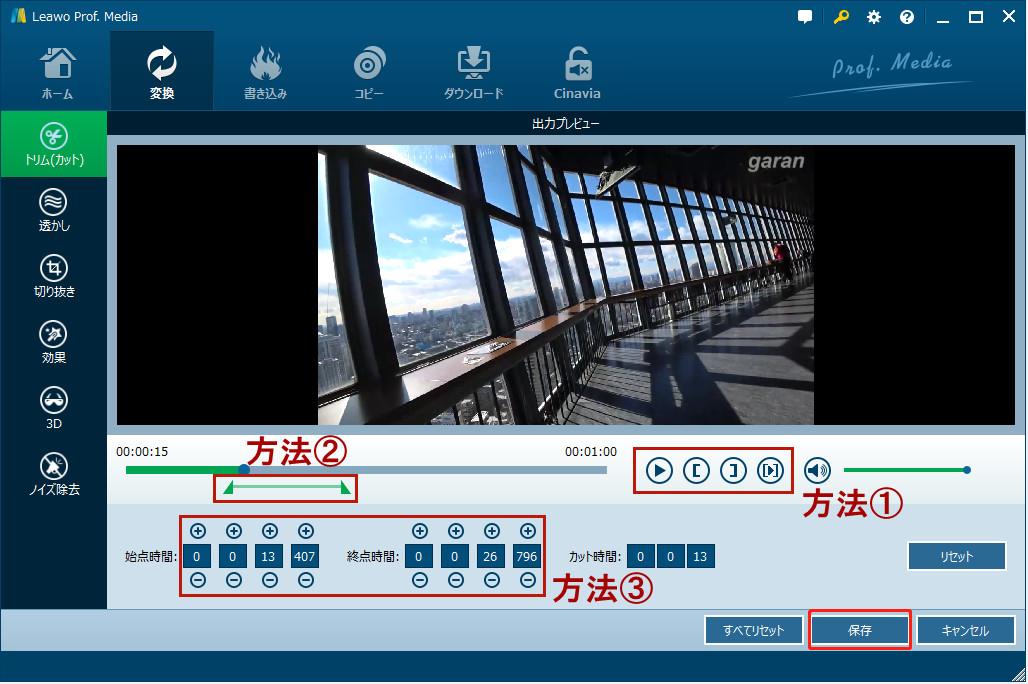
ステップ4:
複数の動画を結合したい場合は、動画を追加して、右上にある「結合」ボタンをクリックします。
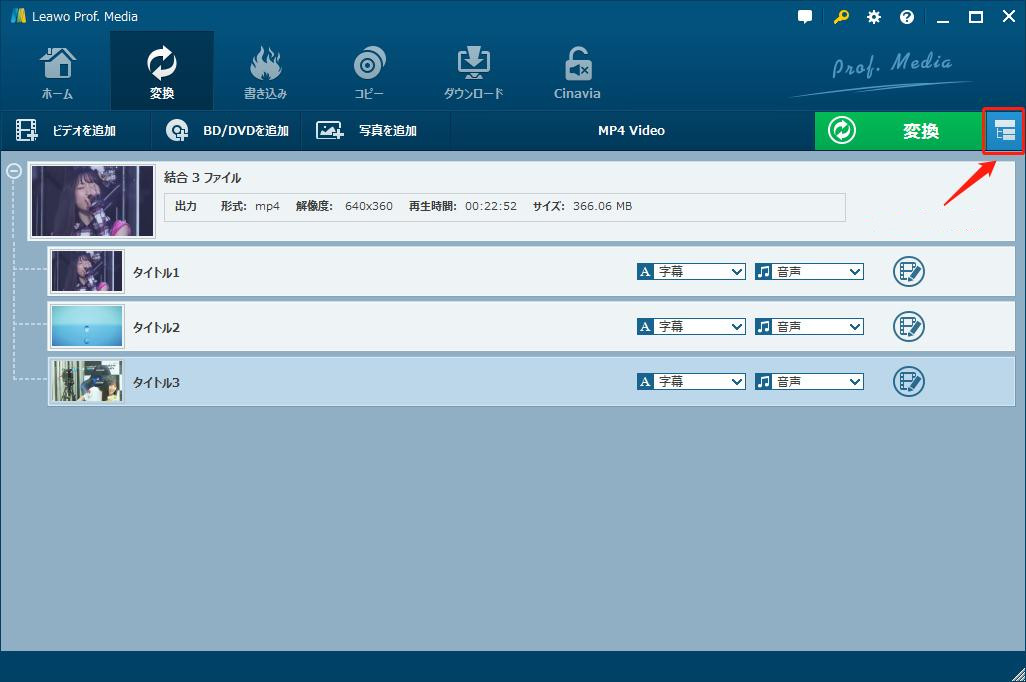
ステップ5:
動画の設定が完了後に、緑色の「変換」ボダンをクリックします。保存先を確認して、下の「変換」ボダンをクリックして、動画の変換が始まります。

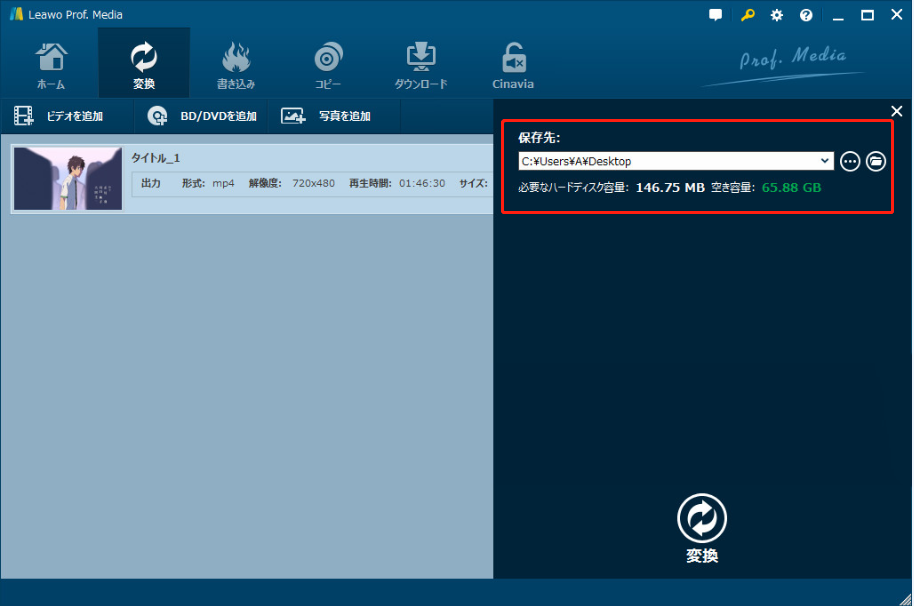
こうして、簡単に無劣化で動画をカットできます。Leawo HD動画変換プロは動画変換、音楽変換、動画編集、写真スライドショー作成など、様々な便利な機能が利用できます。ぜひ、Leawo HD動画変換プロを試してみてください。