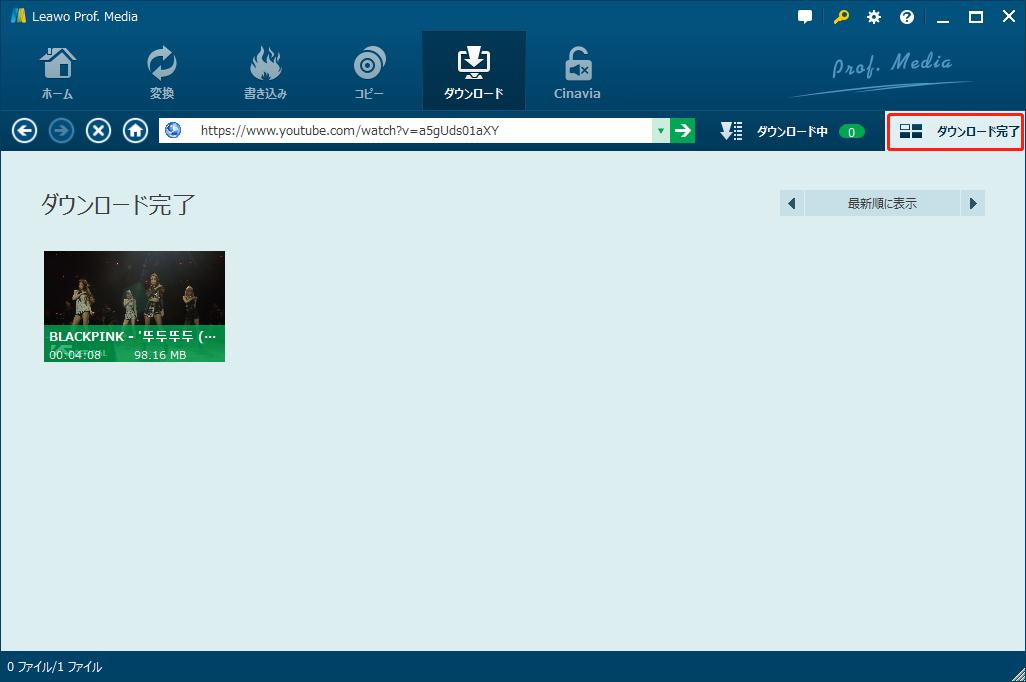Video DownloadHelperは、動画サイトから無料でダウンロードできる拡張機能です。Chrome/Firebox Webブラウザーにインストールだけで、簡単に使えます。
ただし、使用する際に「コンパニオンアプリが必要」、「有料版ライセンスが必要」というメッセージが表示することがあります。また、時には動画がダウンロードできないという問題も生じます。そういう時はどうしますか?
今回は、Video DownloadHelperの使い方を徹底解説します。
パート1:Chrome/Fireboxブラウザーにインストールする方法
Chromeブラウザーにインストールする方法:
・Chromeウェブストアで拡張機能を入手(ここにクリック)
・「Chromeに追加」ボタンをクリック
・追加を確認のメッセージが表示すると、「拡張機能を追加」ボタンをクリック
・ブラウザーの右上にある「拡張機能」アイコンをクリック
・爪のアイコンをクリックして、拡張機能を固定

Firefoxブラウザーにインストールする方法:
・Firefoxウェブストアで拡張機能を入手(ここにクリック)
・「+Firefoxへ追加」ボタンをクリック
・追加を確認のメッセージが表示すると、「追加」ボタンをクリック
・拡張機能の追加が完了のメッセージが表示すると、「OK」ボタンをクリック

パート2:Chrome/Fireboxブラウザーにインストールする方法
ご注意:
Googleウェブストアの制限により、ChromeブラウザーはVideo DownloadHelperでYouTubeから動画をダウンロードできません。
Firefoxブラウザーなら無事にYouTubeの動画をダウンロードできます。
ここで、Firefoxを例にして、Video DownloadHelper でニコニコの動画をダウンロードする方法を説明します。
ステップ1:
ダウンロードしたい動画のページを開けます。ブラウザーの右上にあるVideo DownloadHelperのアイコンをクリックすると、動画の解像度によって、ダウンロード可能な動画がリストされます。

ステップ2:
動画の右にある矢印をクリックすると、「クィックダウンロード」や「ダウンロード」の2つのダウンロードモードがあります。ここに、「ダウンロード」ボタンをクリックします。
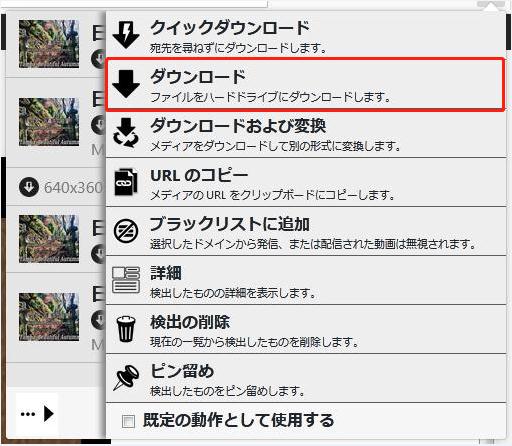
ご注意:
「クリックダウンロード」を選択すれば、動画は自動的にデフォルトの保存先に保存します。
初期設定では「C:\Users\A\dwhelper」になっています。
もし保存先を変換したい場合は、「設定」-「動作」-「既定のダウンロードフォルダー」の手順で操作してください。
ステップ3:
保存先を設定して、「保存」ボタンをクリックすると、動画のダウンロードが始まります。


パート3:「コンパニオンアプリが必要」が表示すると?
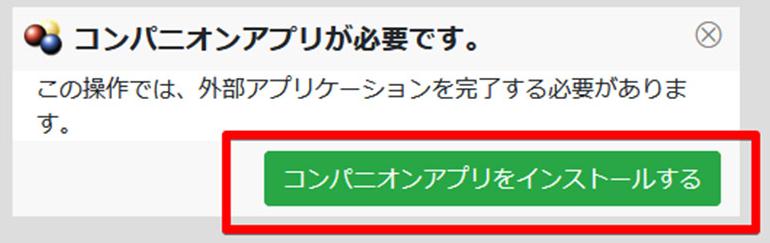
動画をダウンロードする時、たまには「コンパニオンアプリが必要」というメッセージが表示されます。それはどうでしょうか?
Video DownloadHelperの公式サイトによると、Chrome Firefoxブラウザーには対応するインタフェースがないので、ストリーミングプロトコルと動画の変換の作業をサポートするためには、コンパニオンアプリという外部アプリケーションをインストールする必要があります。
コンパニオンアプリをインストールすると、Video DownloadHelperを再開して、無事にダウンロードできるようになります。
インストールする手順:
・「コンパニオンアプリをインストールする」ボタンをクリック
「Download」ボタンをクリック
・アプリの言語を「English」に設定し、「OK」ボタンをクリック
・「I accept the agreement」を選択、「Next」ボタンをクリック
・「Install」ボタンをクリックすると、ダウンロードが始まる
・「Finish」ボタンをクリックすると、ダウンロードが完了

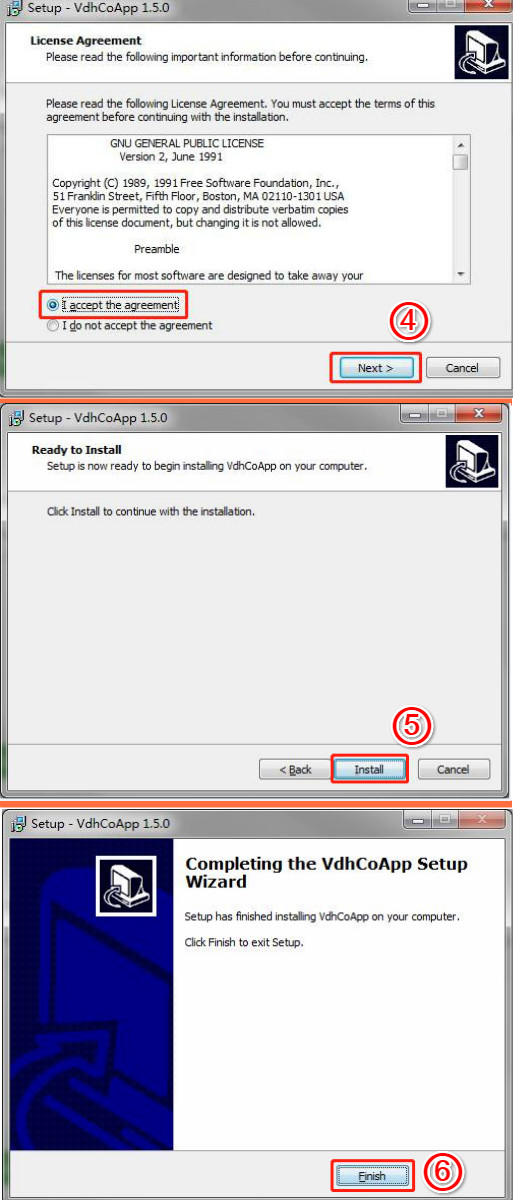
パート4:有料版のライセンスが必要?
Video DownloadHelperでダウンロードする最中に、「プレミアムステータスなしでは、HLS ダウンロードは前回の 120 分後にのみ実行できます。」というメッセージが表示されるかもしれません。というのは有料版のライセンスを購入しないと、2時間以内でダウンロードできる動画の数が1つしかありません。
DownloadHelper Premiumのメリット:
・動画の数は制限がありません。
・動画をMP3などの形式でダウンロードできます。
・ダウンロードした動画にはロゴが入っていません。
お支払い方法はクレジットカード決済のみです。
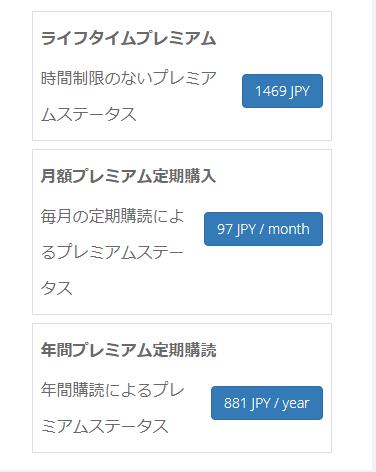
ご注意点:
ただし、ただのダウンロード機能を利用したい方は必ずしも有料版のライセンスを購入するわけではありません。
①Chrome版では、Video DownloadHelperの機能が制限されていますが、Firefox版では問題がありません。
②Video DownloadHelperを削除して、再インストールで120分制限はリセットされます。
パート5:Video DownloadHelperの代わりになるソフト
動画サイト側の仕様が変更されたため、昔はVideo downloadhelperでダウンロードできますが、今は使えなくなるという状況もあります。また、以前に比べてダウンロードスピードも遅くなる気がする方もいます。ここで、Video DownloadHelperの代わりになるソフトを紹介します。
Leawo YouTubeダウンロードはYouTube、ニコニコ動画、Dailymotion、MioMio、Vimeo、B9DM、GYAOなどの動画サイトから動画や音楽を高画質のままにダウンロードできるソフトです。同類ソフトに比べると、ダウンロードスピードが6倍以上速いです。そのはか、m3u8ファイルをダウンロード、生配信動画をダウンロードする機能もあります。
次に、Leawo YouTubeダウンロードでYouTube動画をダウンロードする方法を説明します。
ステップ1:「YouTubeダウンロード」を起動
Leawo Prof. Mediaをダウンロードして、「YouTubeダウンロード」を起動します。

ステップ2:YouTube動画のURLを貼り付け
Leawo Youtubeダウンロードにはブラウザーが内蔵されます。ここでYouTube動画URLを貼り付けてください。
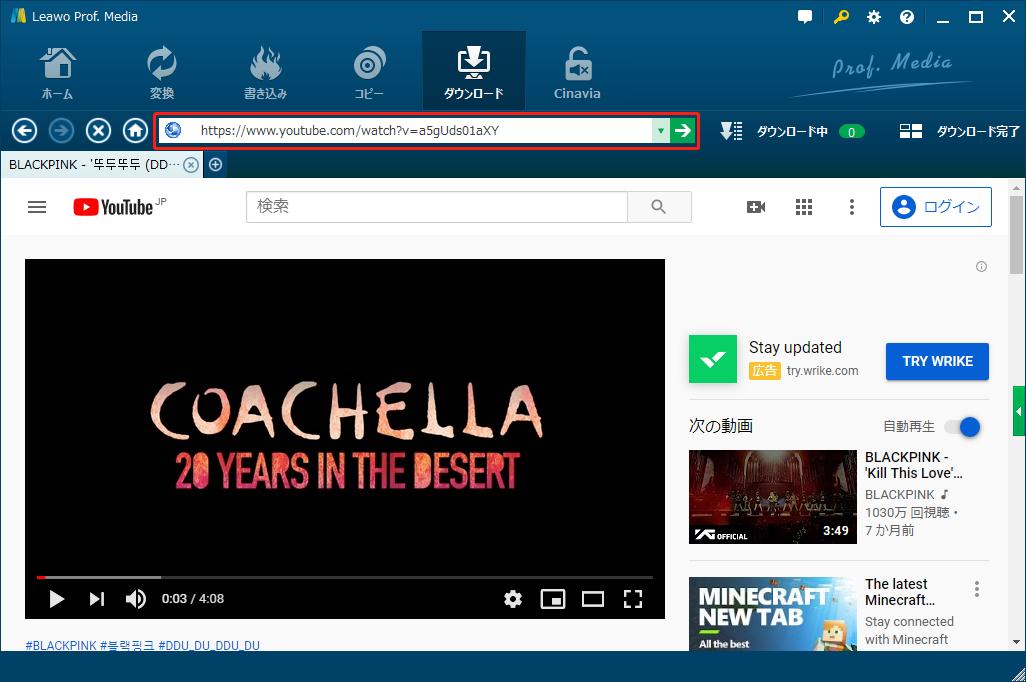
ステップ3:動画をダウンロード
右の緑色の矢印をクリックすると、サイドバーが出ます。ダウンロード可能な動画形式がリストされます。「ダウンロード」アイコンをクリックすると、動画のダウンロードが始まります。

ステップ4:動画を管理
「ダウンロード中」ボタンをクリックすると、ダウンロードしている進捗状況を確認することができます。

ステップ5:動画を管理
動画のダウンロードが終わったら、「ダウンロード完了」で動画を確認することができます。