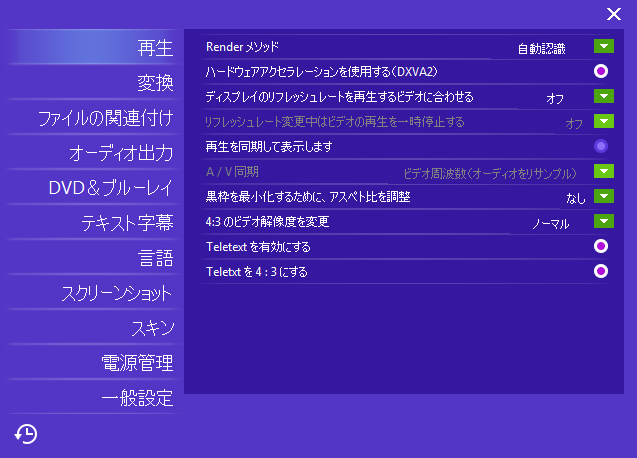DVDをパソコンに取り込む・落とす方法
「自作のDVDを繰り返し再生すると傷が付きやすい!」
「DVDをレンタルしたが、返却期限日までなかなか見る時間がない!」
「市販のライブDVDをパソコンにみたい!」
と思う人もたくさんいるでしょう。こういう時は、DVDをデータ化して、パソコンに保存するのが一番の選択です。
本記事は、DVDコピー・DVDリッピングという2つの方法でDVDをパソコンに取り込む方法を紹介します。
パート1:DVDコピー・DVDリッピングとは
DVDコピーとは、通常はDVDディスクを空白のディスクにコピーすることです。コピーソフトを使えば、DVDディスクをフォルダまたはISOファイルに1:1バックアップすることも可能です。
DVDリッピングとは、DVDのデジタルデータをMKV、MP4、FLVなどのファイル形式にすることです。DVDをMP4に変換すると、パソコンでも再生できるし、スマホ、iPadに転送して直接再生することができます。
パート2:DVDをリッピングしてMP4として保存する方法
Leawo DVD変換とは、DVDをMP4、MPEG、WMV、MOV、MKV、FLV、RMVB、AAC、AC3、AMR、M4A、MP3など180種以上のフォーマットに変換できるリッピングソフトです。変換した動画は他のポータブルデバイスで再生できます。高度なディスク復号化技術が搭載されるので、ディスクプロテクションや地域の制限つきのDVDディスクにも対応します。
要注意:
Leawo DVD変換は地デジを録画した(CPRMコピーガード付き)DVDディスクに対応しません。
地デジを録画したブルーレイディスクを変換したい場合は、こちらのLeawo Blu-ray変換をおすすめします。
次に、DVDをダビングして、MP4ファイルとして保存する方法を紹介します。
ステップ1:ダウンロード&インストール
Leawo Prof. Mediaをダウンロードしてインストールします。「Blu-ray/DVD変換」モジュールをクリックします。

ステップ2:DVDディスクを読み込む
「BD/DVDを追加」ボタンをクリックして、DVDディスクを追加します。好きな変換モードを選んでください。

メモ:
「フルムービー」は全てのタイトルを一括に変換します。
「メインムービー」は自動的に最も長いタイトルを選んで変換します。
「カスタムムービー」ニーズに応じてコピー希望のタイトルを追加して変換することができます。

ステップ3:出力プロファイルを選択
「写真を追加」の右のボタンをクリックします(既定では「MP4 Video」と表示)。「変換」ボタンをクリックして、「プロファイル」パネルで出力ファイルを設定できます。

ステップ4:変換を開始
緑色の「変換」ボタンをクリックしてます。そして、保存先を設置します。下の白い「変換」アイコンをクリックすると、DVDディスクからMP4ファイルへの変換が始まります。

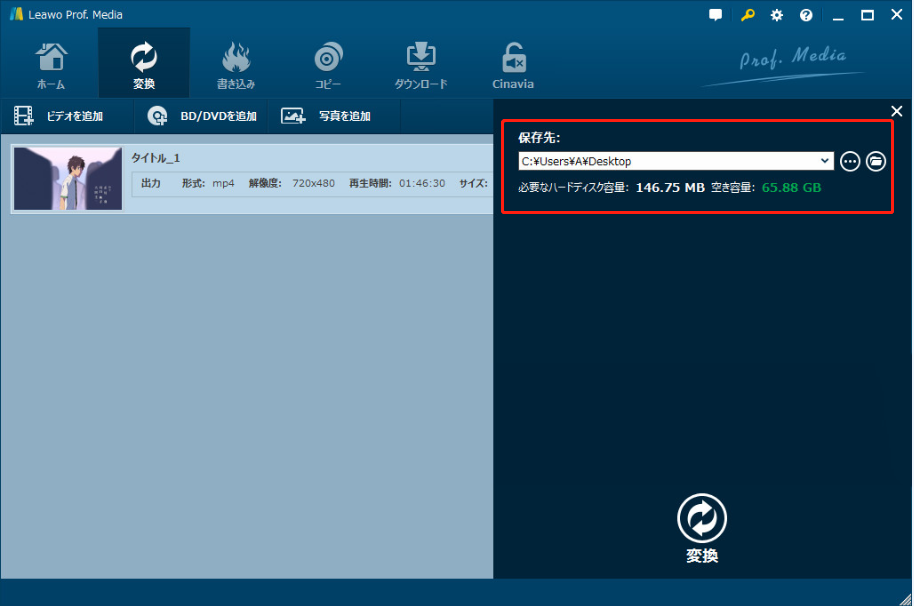
パート3:DVDをコピーしてISOファイルとして保存する方法
Leawo DVDコピーとは、DVDディスクをオリジナル品質のままに、パソコン、HDD、DVD フォルダー、ISO イメージファイルにコピーできるソフトです。コピーカードがかかっている市販・レンタルDVDディスクでも対応できます。また、片面2層から1層への圧縮コピー(DVD9からDVD5にコピー)もできます。
次に、DVDをコピーして、ISOファイルとして保存する方法を紹介します。
ステップ1:ダウンロード&インストール
Leawo Prof. Mediaをダウンロードしてインストールします。ソフトを起動して、「Blu-ray/DVDコピー」モジュールをクリックします。

ステップ2:DVDディスクを読み込む
DVDディスクをDVDドライブに入れて、「BD/DVDを追加」ボタンをクリックして、コピーしたいDVDディスクを読み込みます。
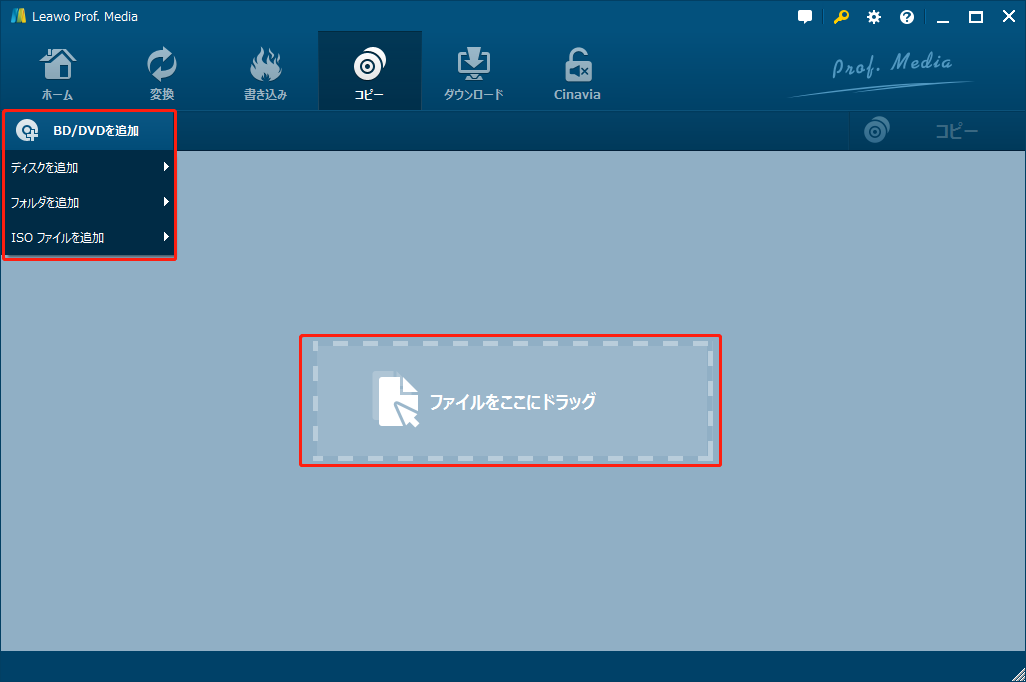
ステップ3:コピー設定を選択
「フルムービー」「メインムービー」「カスタムモード」三つのコピーモードがあります。ニーズに応じてコピー希望のタイトルを追加してコピーすることができます。
「字幕」・「音声」の項目で希望の字幕と音声トラックを選択できます。

ステップ4:コピー開始
コピーモードを選んだ後、右上のみどりの「コピー」ボタンをクリックします。コピー先を「ISOファイル」にチェックを入れて、保存先を設定してから、下の「コピー」アイコンをクリックします。
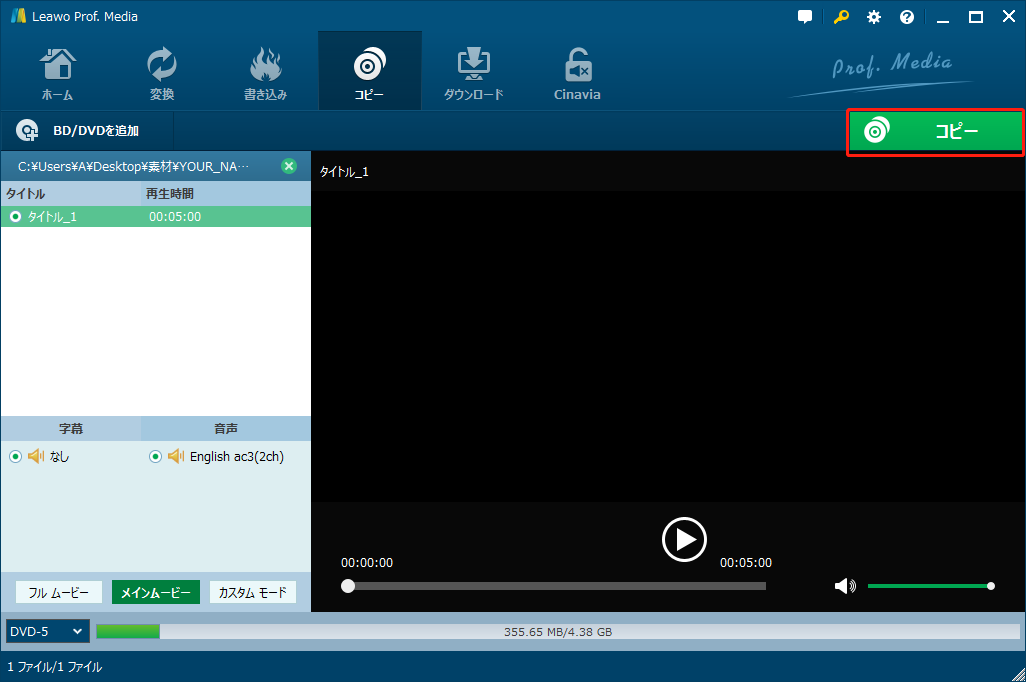
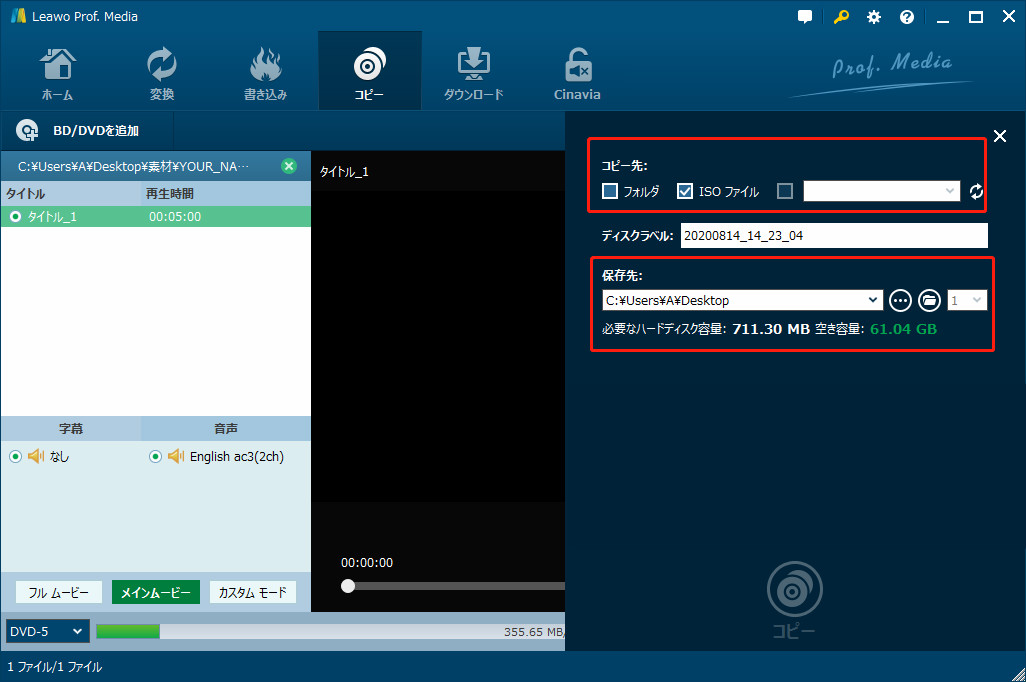
パート4:パソコンに取り込んだISOファイルを再生する方法
無料かつ高性能の再生ソフトと言えば、Leawo Blu-ray Playerが定番です。Leawo Blu-ray PlayerとはBlu-rayディスク/DVDディスク/ISOファイル/4K動画/HD動画を綺麗に再生できるメディアプレーヤーソフトです。最速の読み込み速度や無損画質及びDTS-5.1オーディオと高音質の立体音をサポートして、臨場感あふれる体験を提供できます。
次に、Leawo Blu-ray PlayerでISOファイルを再生する方法を説明します。
ステップ1:
Leawo Blu-ray Playerをダウンロードして、インストールしてください。

ステップ2:
「ファイルを開く」アイコンをクリックしてISOファイルを追加します。こうして、無事にISOファイルを再生できます。
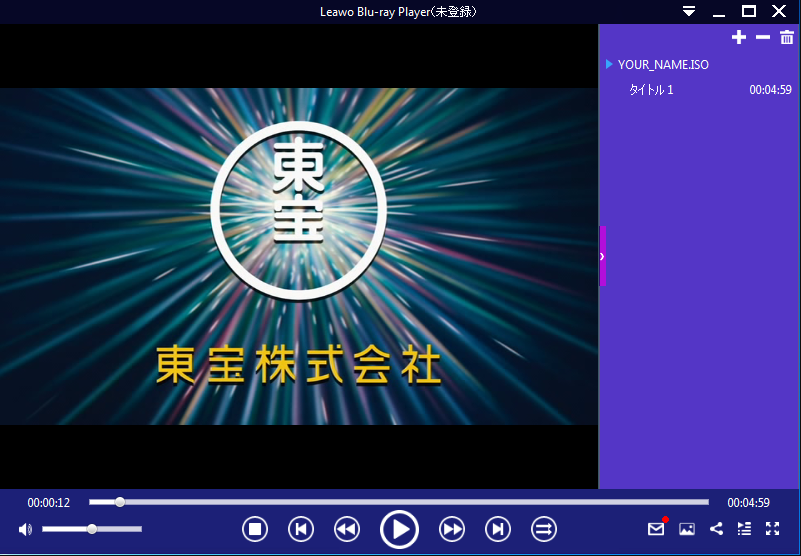
ステップ3:
ISOファイルを再生する時、、「F5」 キーを押して、または右クリックして「プレーヤー設定」をクリックしてビデオの再生効果を設置できます。