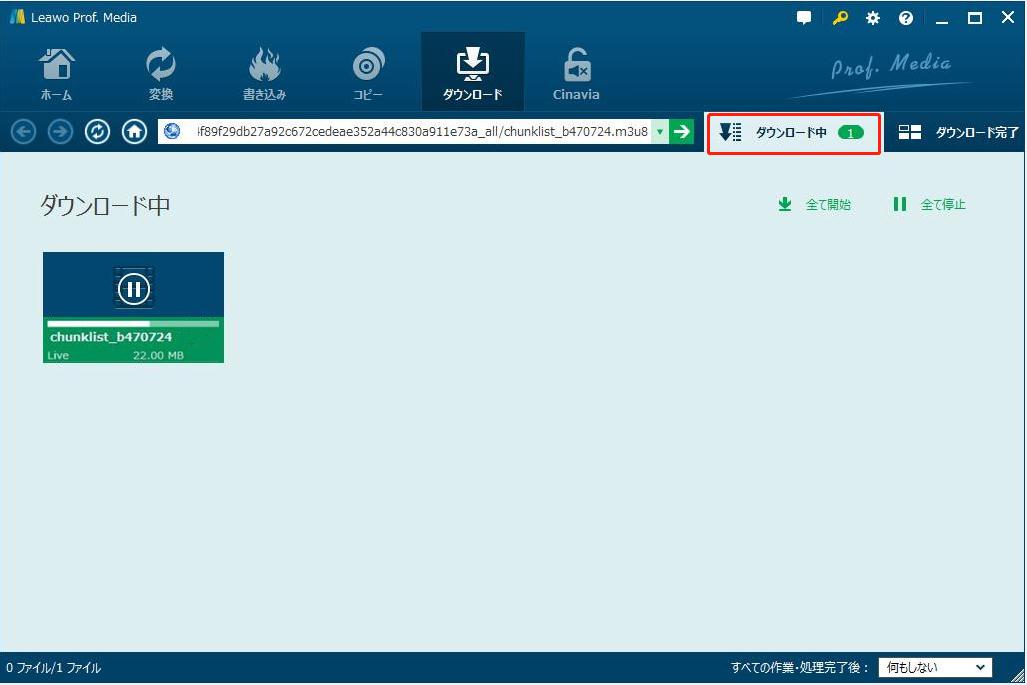ストリームレコーダーとは、HLSストリーミング形式で配信されている動画をMP4ファイルとしてダウンロードできるツールです。Chromeブラウザの拡張機能で、無料で使えます。
ストリームレコーダーが使えなくて困った方のために、本記事はストリームレコーダーの使い方・使えない時の対応策を説明します。
パート1:ストリームレコーダーをインストールする方法
ストリームレコーダーは、Google Chromeの拡張機能で、Firefoxでは使えません。インストール前にはまずGoogle Chromeをダウンロードしてください。
Chromeブラウザにインストールする手順:
・Chromeウェブストアで拡張機能を入手(ここにクリック)
・「Chromeに追加」をクリックします。
・追加を確認のメッセージが表示すると、「拡張機能」をクリックします。
・ブラウザの右上にあるパズルのアイコンをクリックします。爪のアイコンをクリックして、ストリームレコーダーを拡張機能に固定します。
・ストリームレコーダーのアイコンがブラウザの右上に表示すると、インストールが完了します。
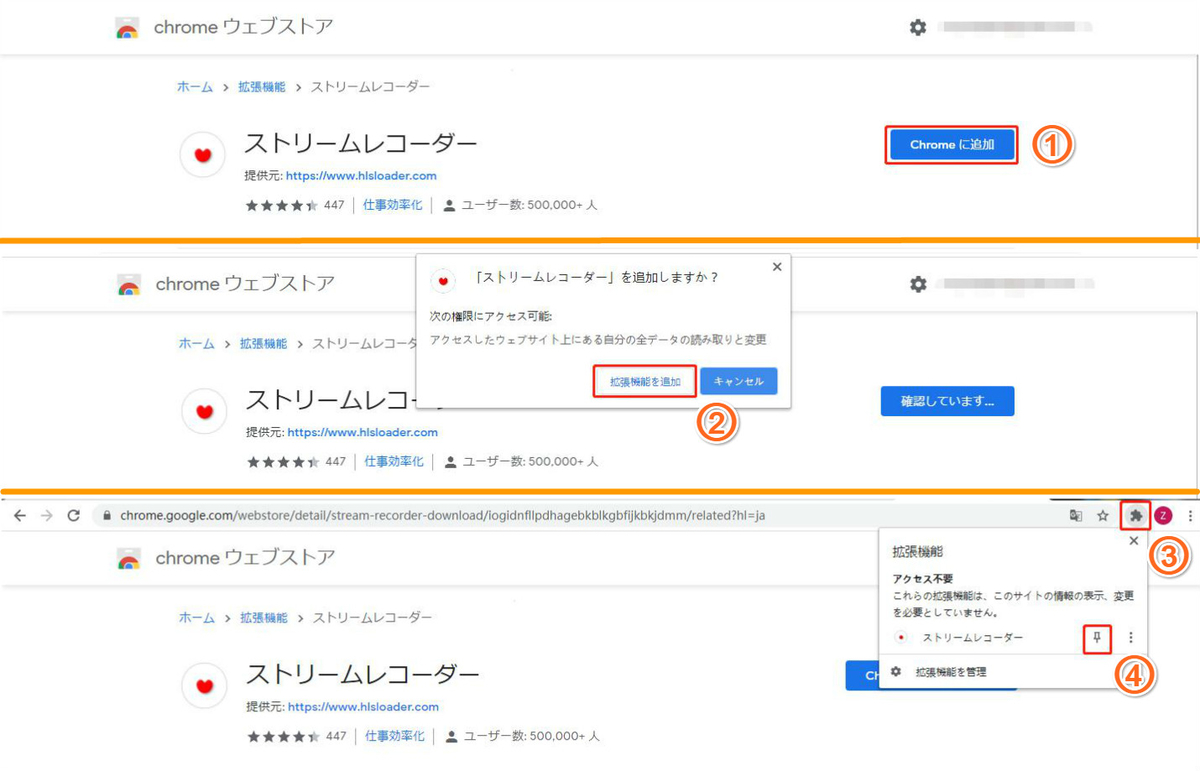
パート2:ストリームレコーダーの使い方
ストリームレコーダーは通常モードとキャプチャモードという2つのダウンロード方法があります。
通常モードはHLSストリーミングで配信された動画のインデックスが検知できた場合にダウンロードが可能です。状況によっては動画インデックスが検知できない可能性もあります。こういう時はキャプチャモードモードで動画を録画して保存できます。
ここで、Showroomの生配信を例にして、ストリームレコーダーの使い方を説明します。
Chromeブラウザにインストールする手順:
・動画配信サイトを開けます。ストリームが検出された場合にアクションボタンが変化します。ボタンをクリックします。
・ダウンロードページが自動的に表示されます。「保存」ボタンをクリックすると、保存先を設定して保存できます。
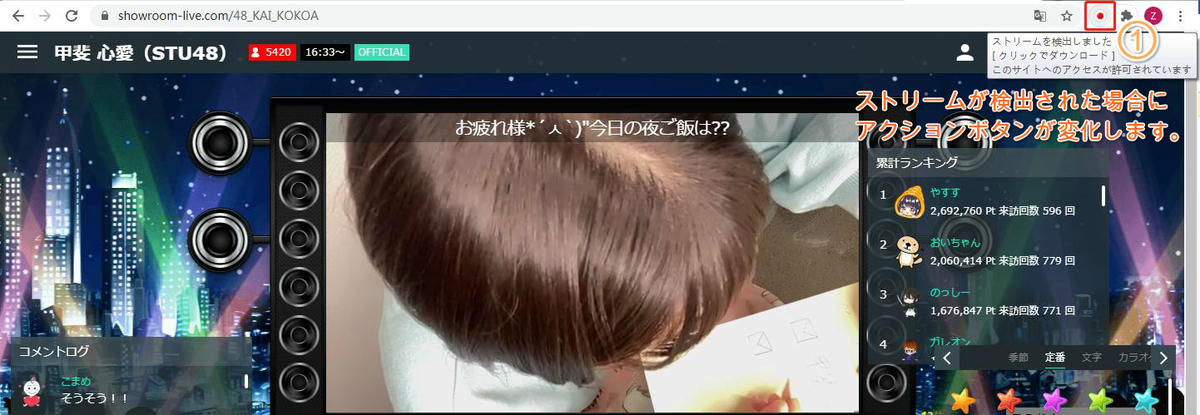

キャプチャモードへ切り替える手順:
・ブラウザの右上にあるアイコンをクリックします。
・キャプチャモードへ切り替えます。
・通常モードと同じように操作して、録画します。
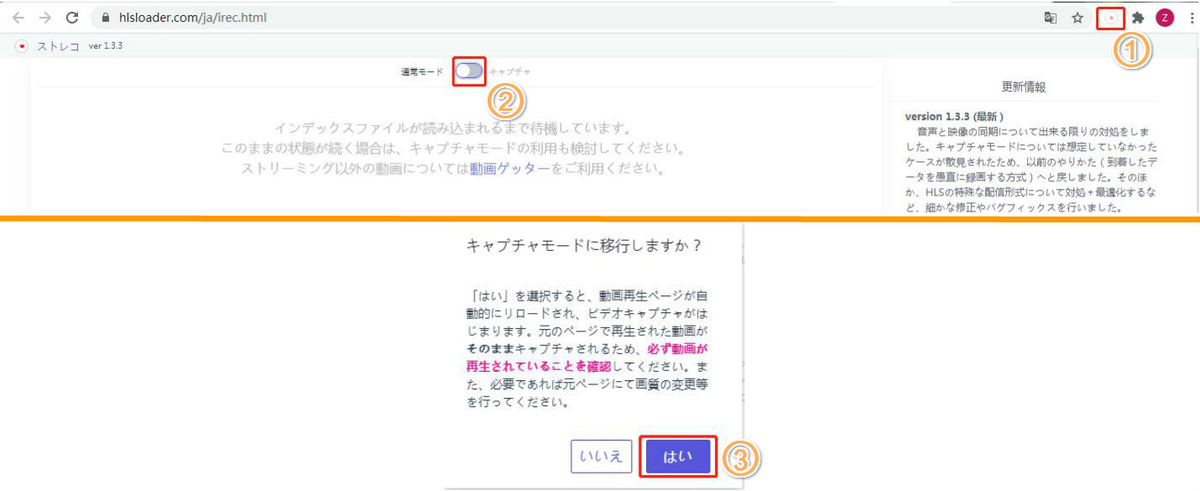
ご注意:
通常モード:
元動画サイトのタブは閉じても問題ありません。ブラウザのリロードボタンを押すと、それまでのデータは破棄され、あたらしく録画が開始されます。
キャプチャモード
このモードは、動画サイト上で再生した動画がそのまま録画されます。元動画サイトのタブを閉じると録画も終了しますのでご注意ください。
パート3:ストリームレコーダーが使えない時の対応策
問題1:
「配信自体は2時間半ほどあったのですが、途中でダウンロードが止まって、実際保存されたのは1時間半しかありませんでした。多々途切れている部分がありました。」
対策:
お使いの回線が不安定な場合、またはライブ配信者の回線の状況が悪い場合は動画が途切れる可能性があります。Wi-Fiではなく、有線LANでパソコンをインターネットに接続してください。
問題2:
「最新バージョンにアップデートしてから、Avgleの動画がダウンロードできなくなりました。」
対策:
最新バージョンのストリームレコーダーがAvgleの動画に非対応のようです。古いバージョンのストリームレコーダーをインストールすると、ダウンロードできるようになるはずです。
問題3:
「YouTubeのストリーミング生配信をダウンロードしたいですが、赤丸ボタンを押してみたのですが何も反応せず保存できないです。それはどうしてですか?」
対策:
最新バージョンのストリームレコーダーは、Youtube の生配信に対応しません。また、NetflixやAmazonプライムなどDRMによって保護された動画にも対応しません。
問題4:
「最近通常モードが使えず、キャプチャーモードのみでしかコンサートの生配信をダウンロードできなくなっていました。録画してみる画質がかなり悪いです。」
対策:
最近規制が厳しくなってストリームレコーダーが満足にダウンロードできないようです。他の方法でダウンロードすることをおすすめします。
上記の通り、今ストリームレコーダーで生配信の動画をダウンロードすると、動作が不安定な場合が多いです。ここで、ストリームレコーダーの代わりになるLeawo YouTubeダウンロードを紹介します。
Leawo YouTubeダウンロードはライブ生配信のm3u8ファイルをダウンロードして、MP4動画に変換することができます。さらに、YouTube LiveビデオやInstagram Liveビデオなどの生配信動画も直接にダウンロードすることができます。そのほか、YouTube、ニコニコ動画、Dailymotion、Vimeo、B9DM、MioMioなど1000+動画共有サイトから動画&音楽をダウンロードして保存することができます。
パート4:Leawo YouTubeダウンロードで生配信のm3u8をダウンロードする方法
ステップ1:
生配信のm3u8のURLを取得する方法:
生配信のページを開けて、「F12」キーを押します。
開発者ツールが表示されると、「Network」を選択します。
「Filiter」という検索欄でm3u8を入力します。
右の「General」-「Request URL」で、m3u8のURLをコピーします。
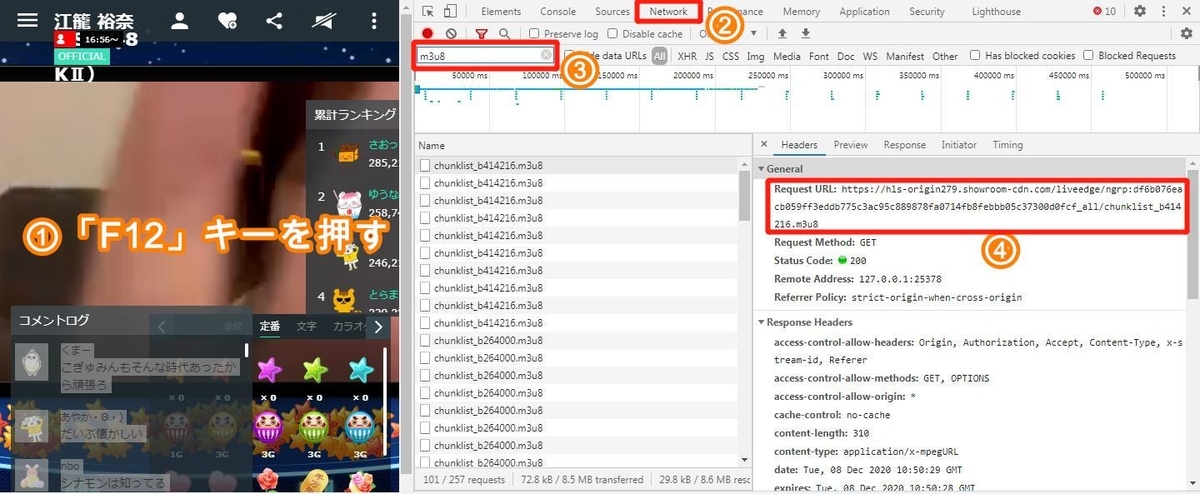
ステップ2:
Leawo Prof. Media Ultraを起動します。「YouTubeダウンロード」モジュールをクリックします。
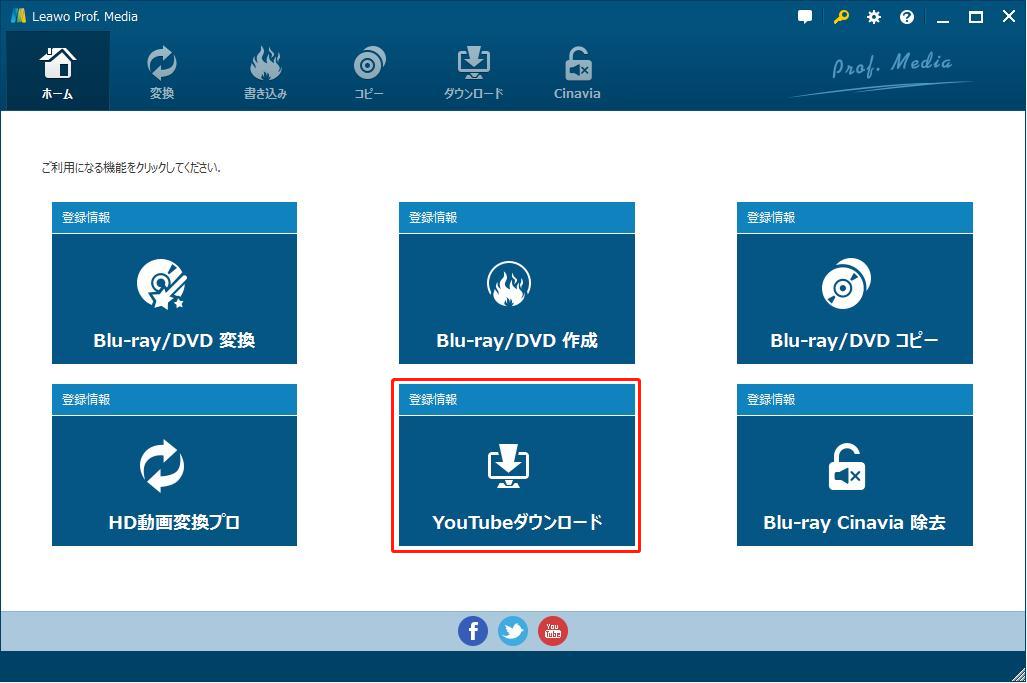
ステップ3:
先程コピーしたm3u8のURLを貼り付けます。すると、解像度によって、右サイドバーにダウンロード可能な動画がリストされます。お好きに動画を選んで、ダウンロードボタンをクリックしてください。
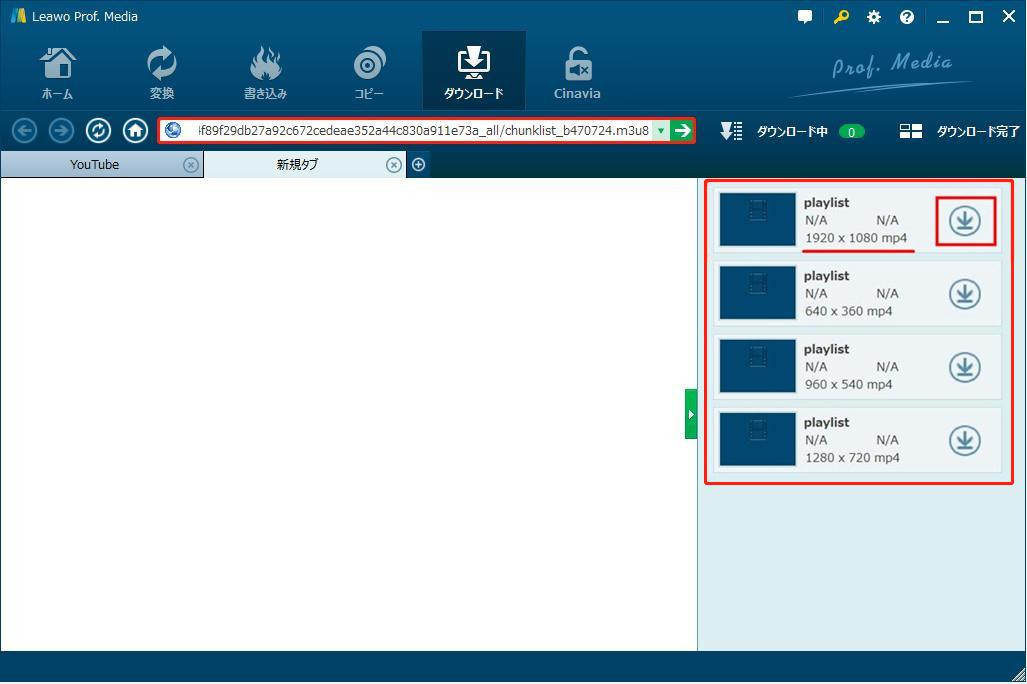
ステップ4:
「ダウンロード中」で動画ダウンロードの進捗状況を確認することができます。配信終了後、ダウンロードも自動的に終了します。「全て停止」ボタンをクリックすると、ダウンロードを強制終了することもできます。