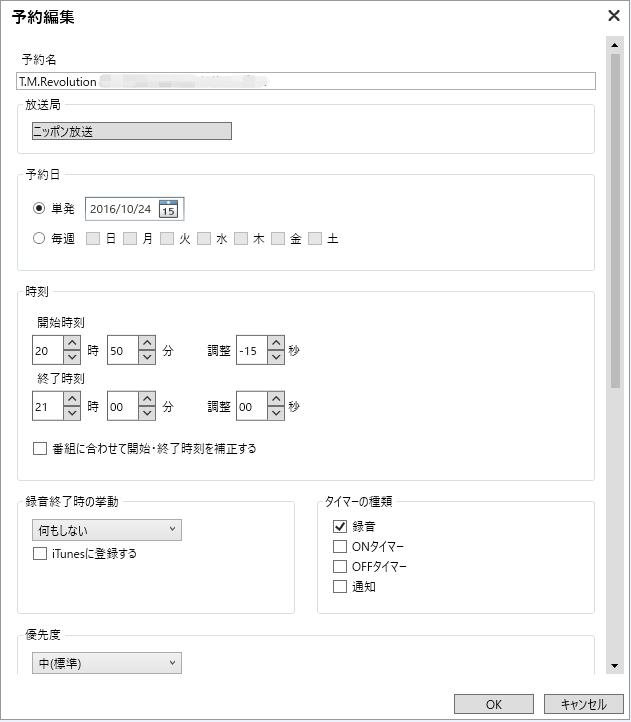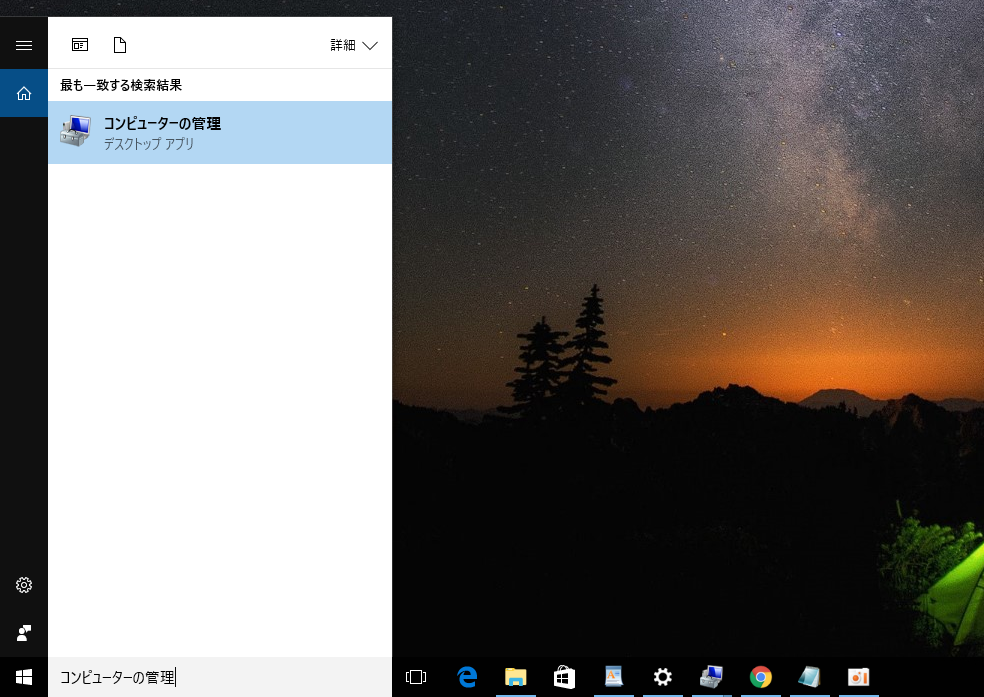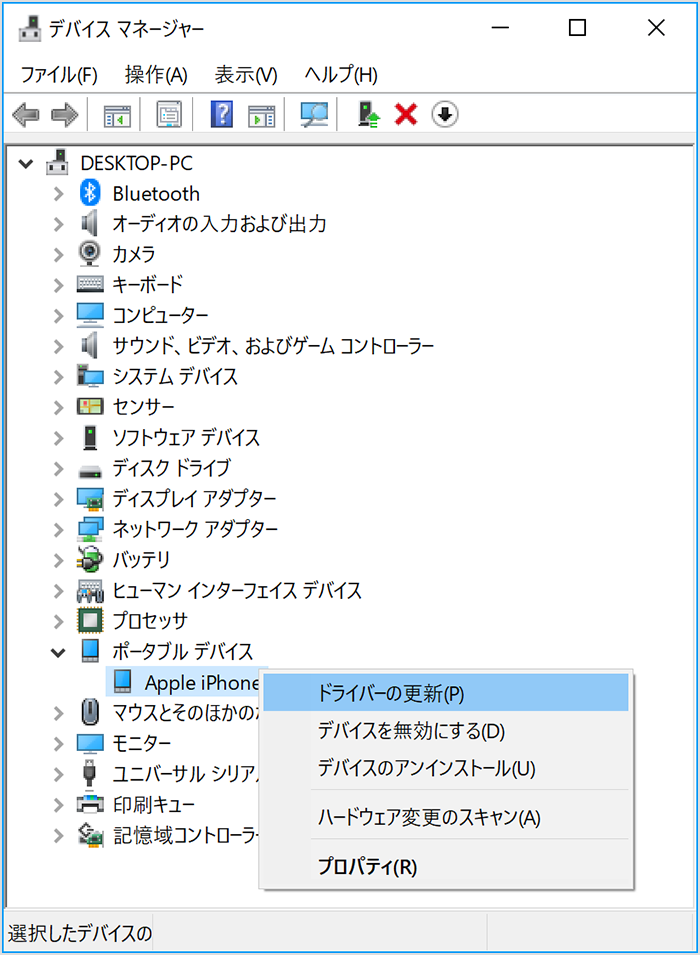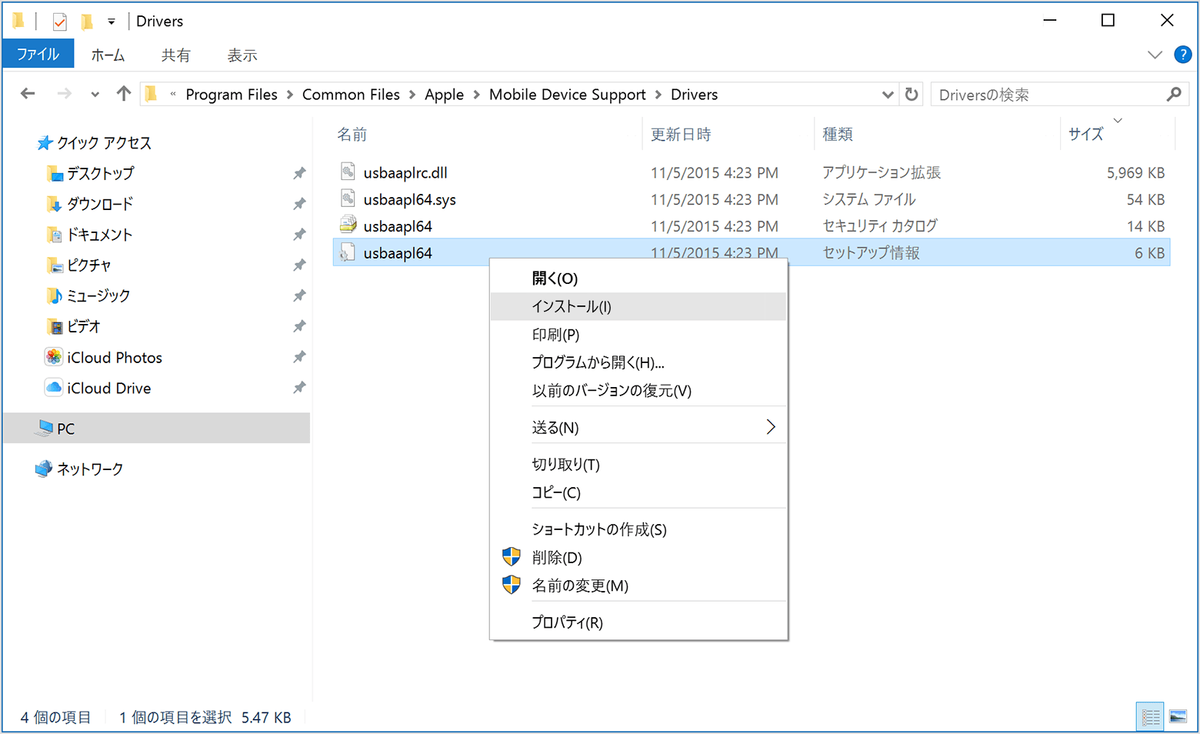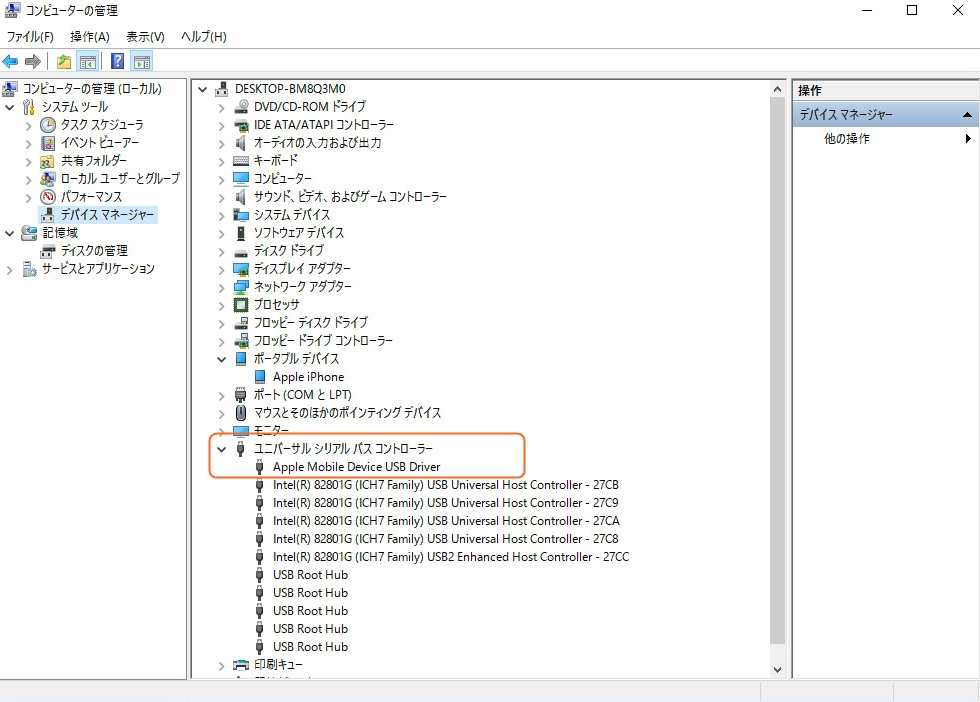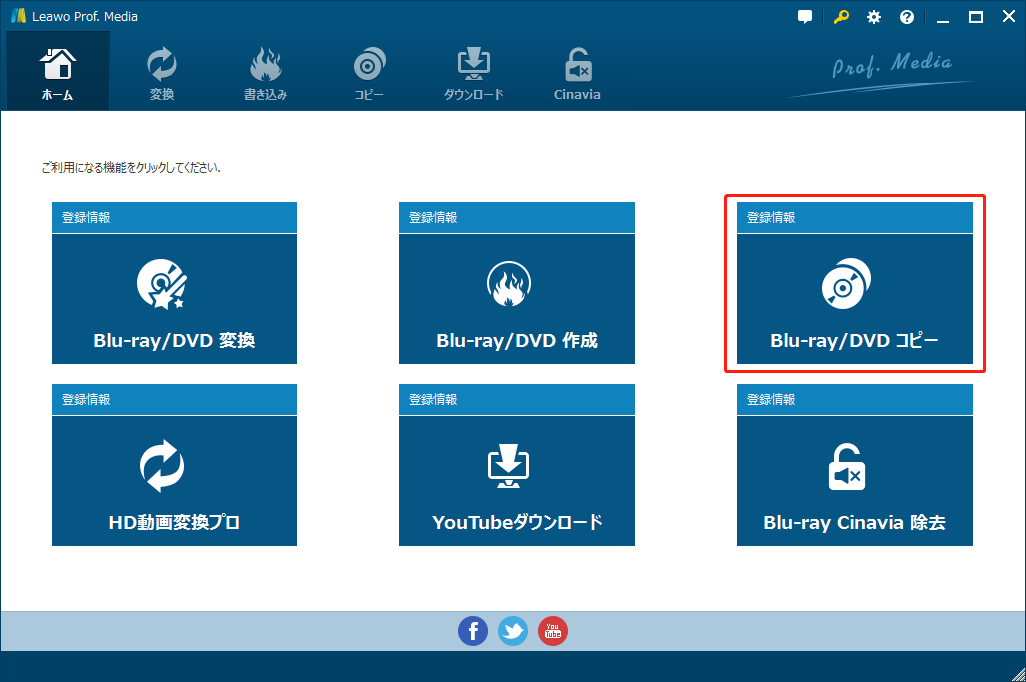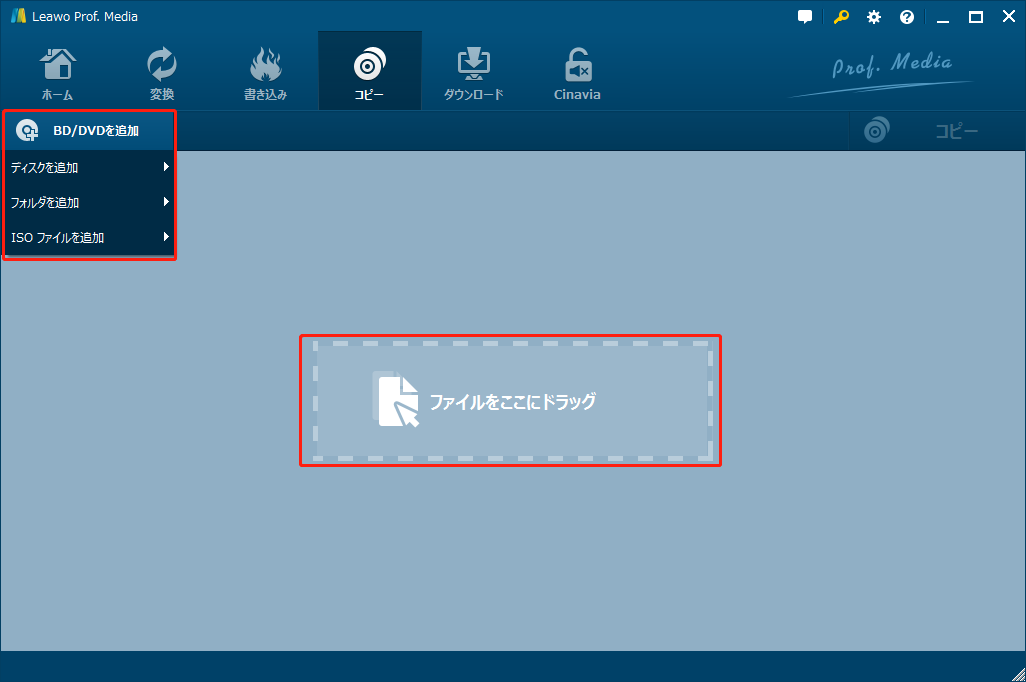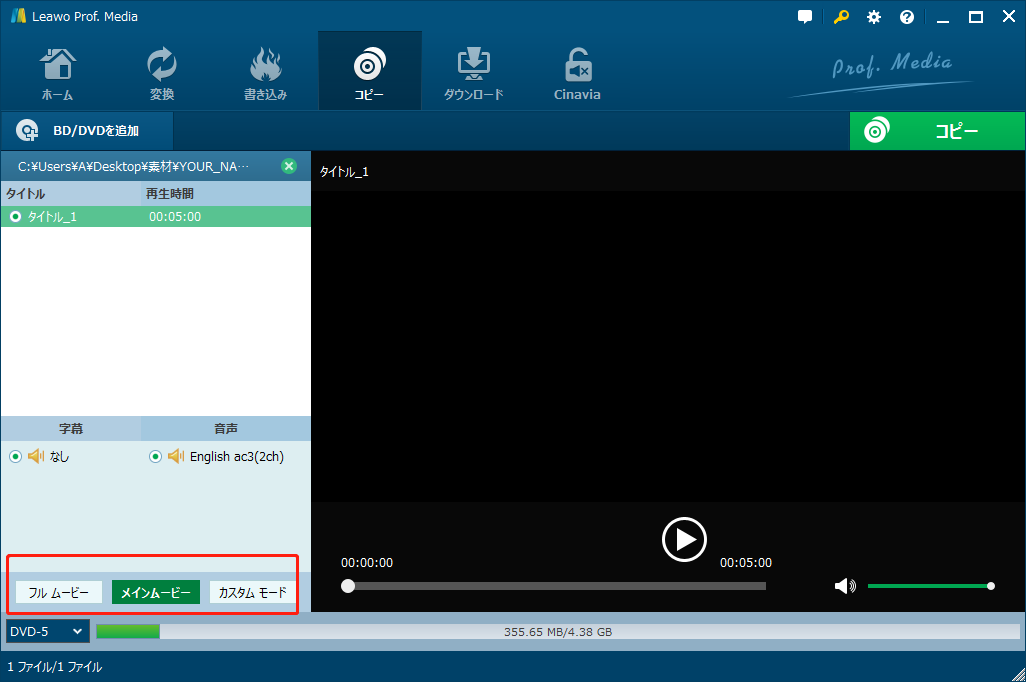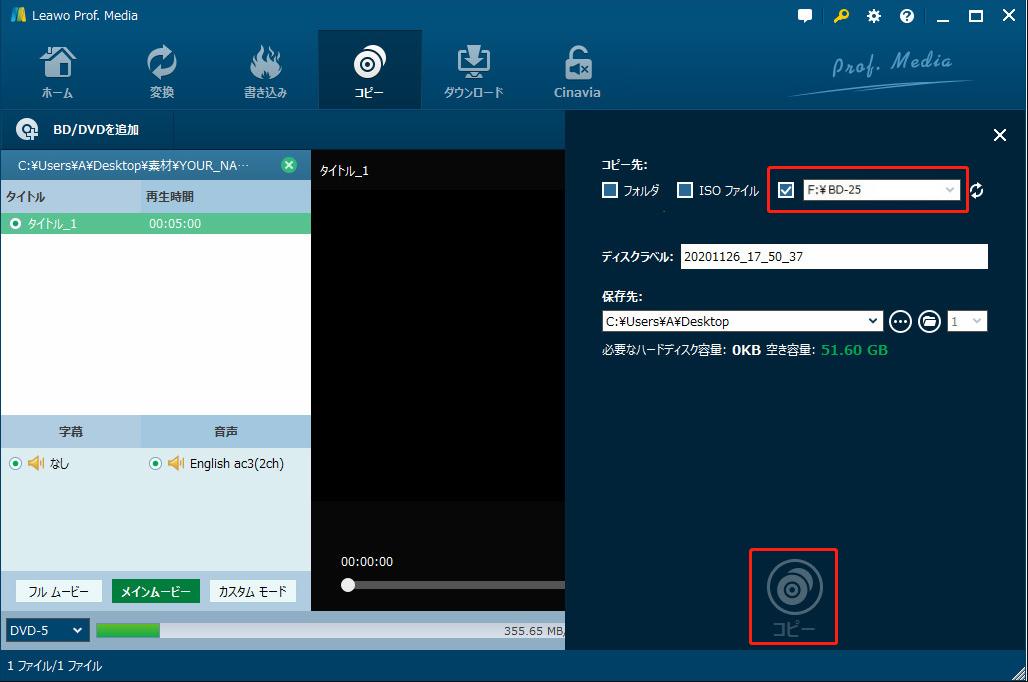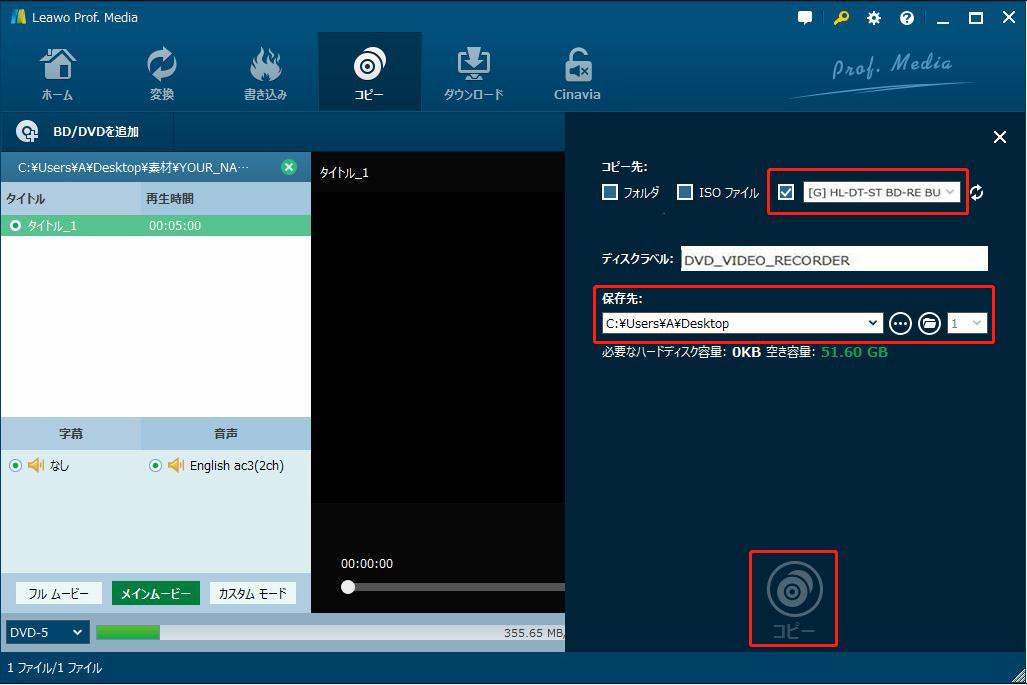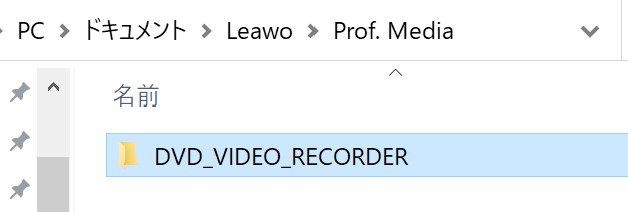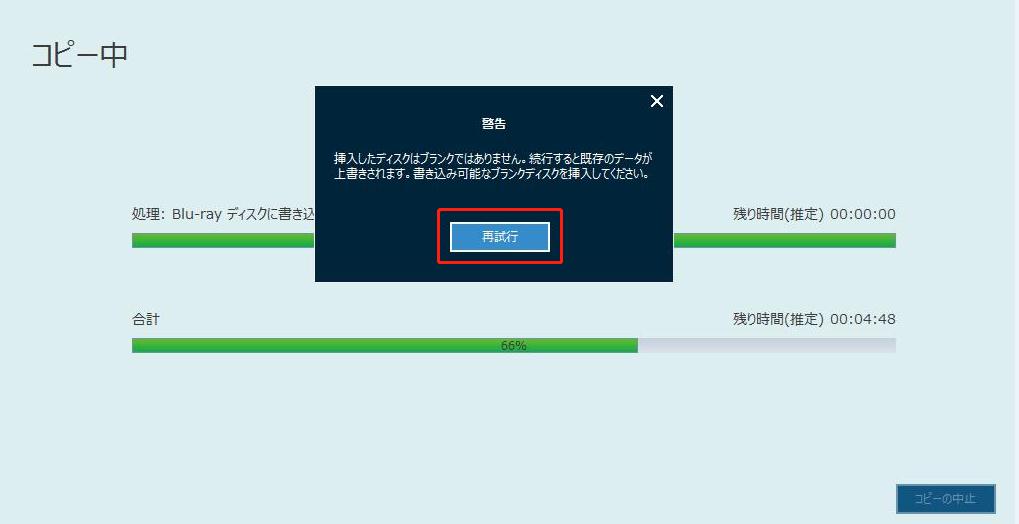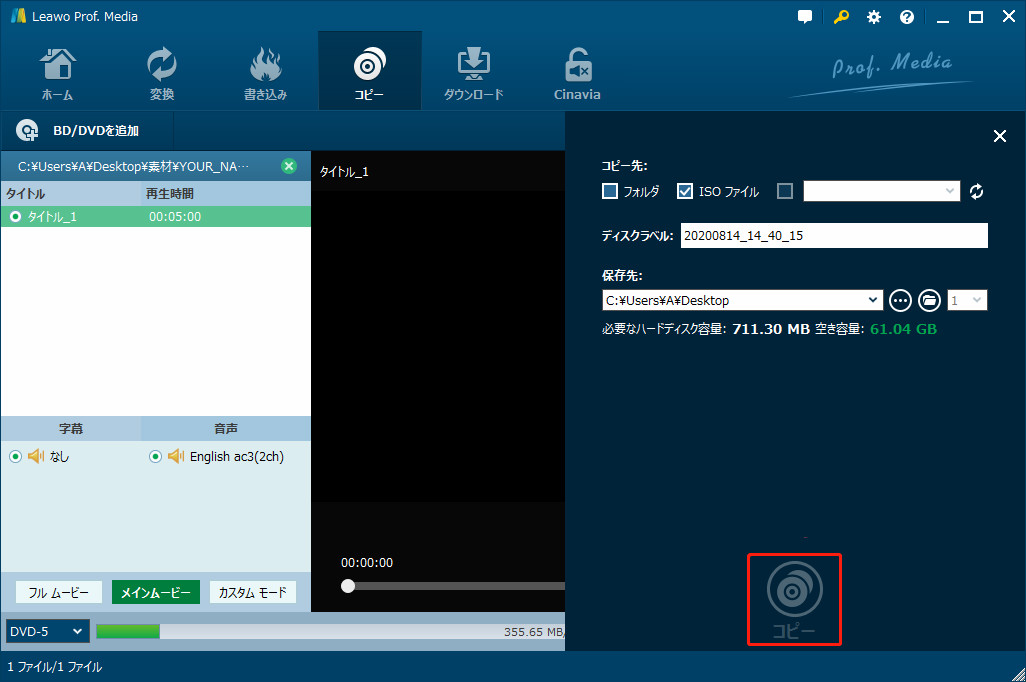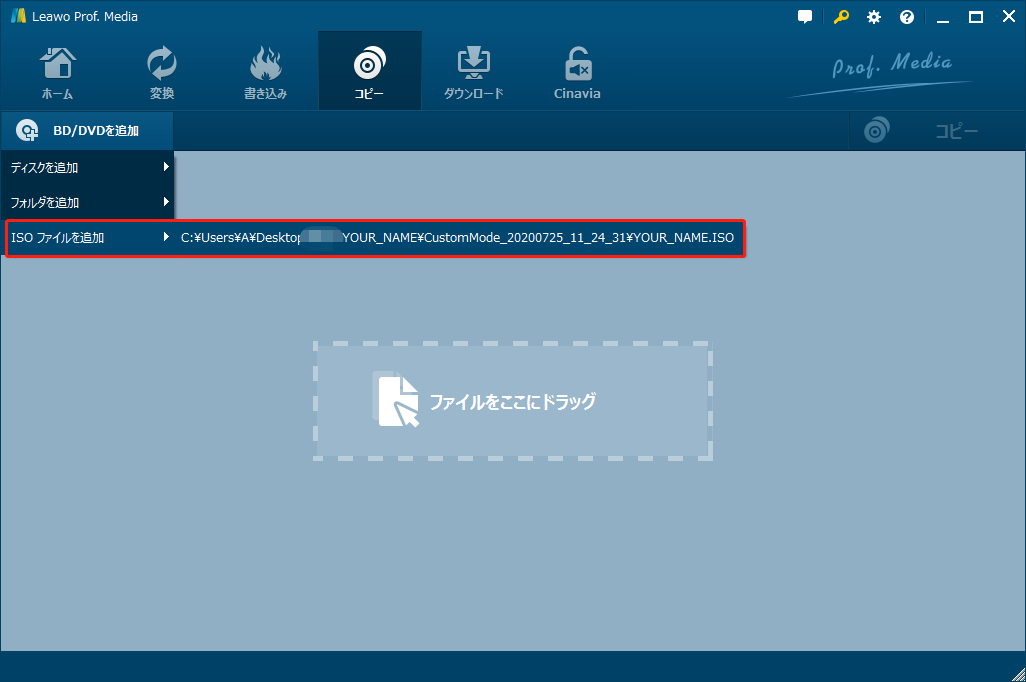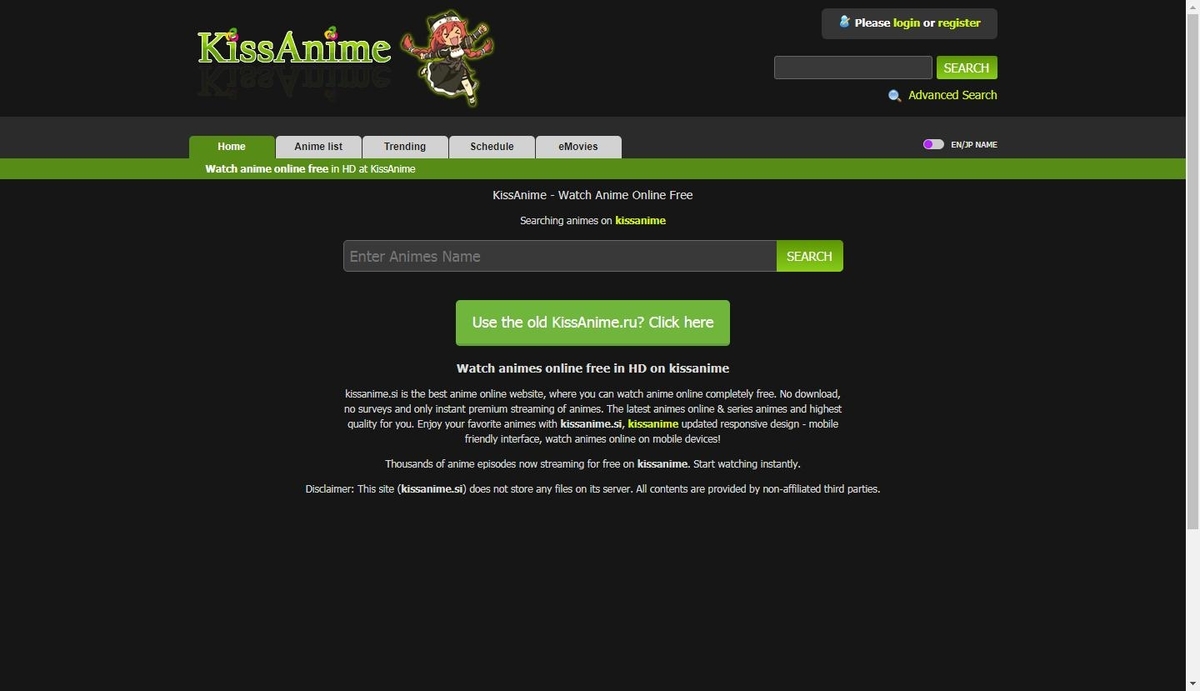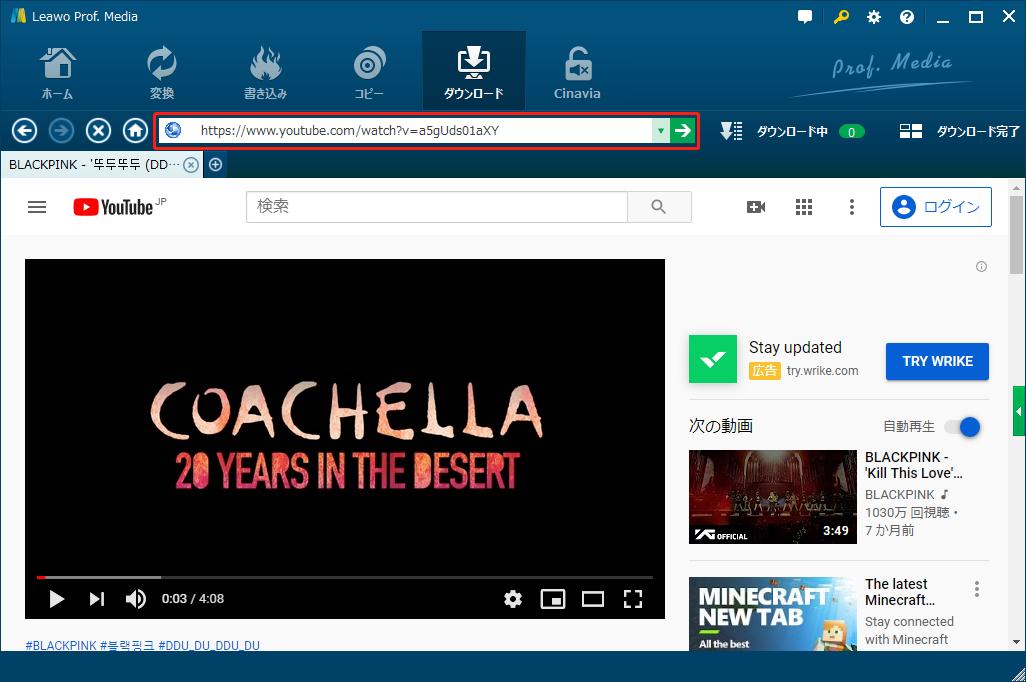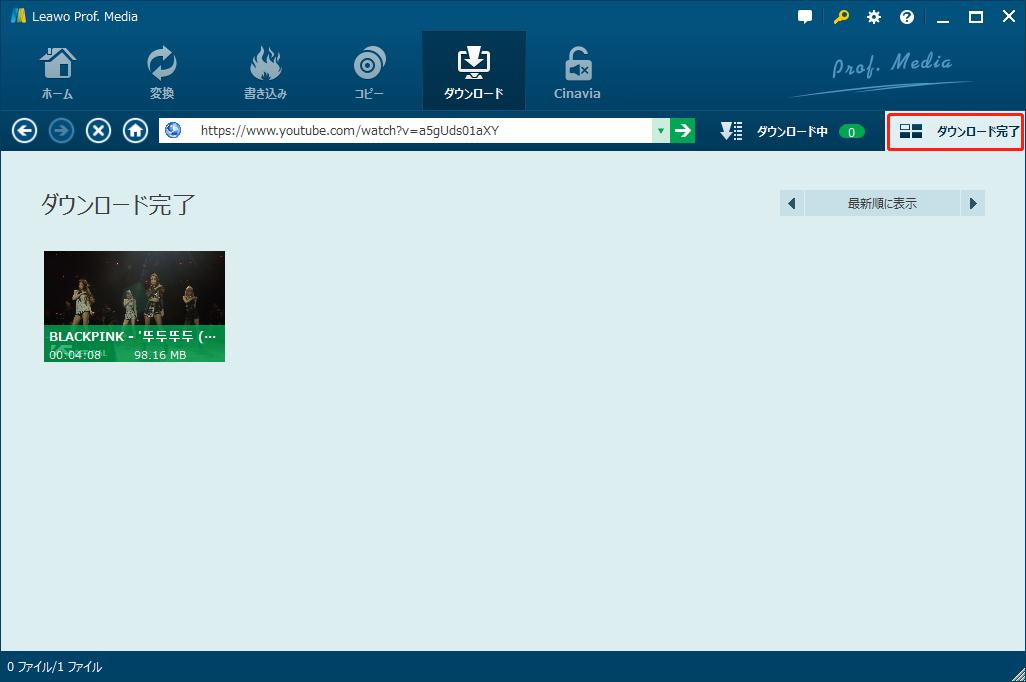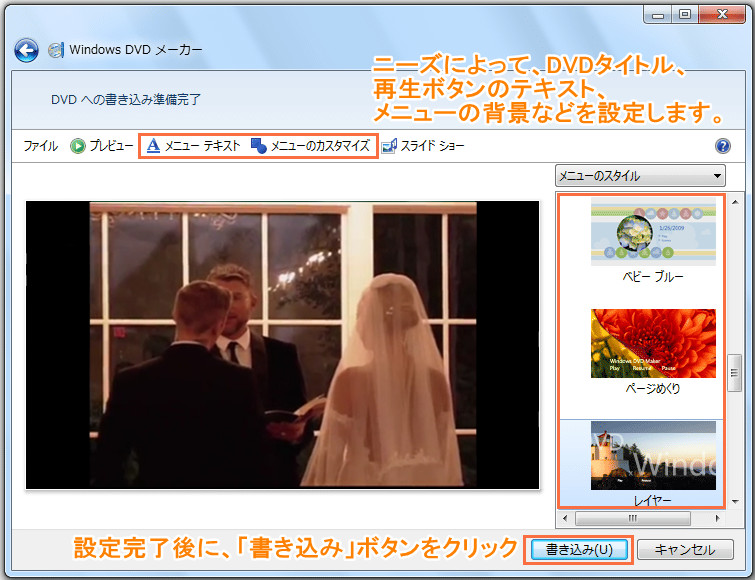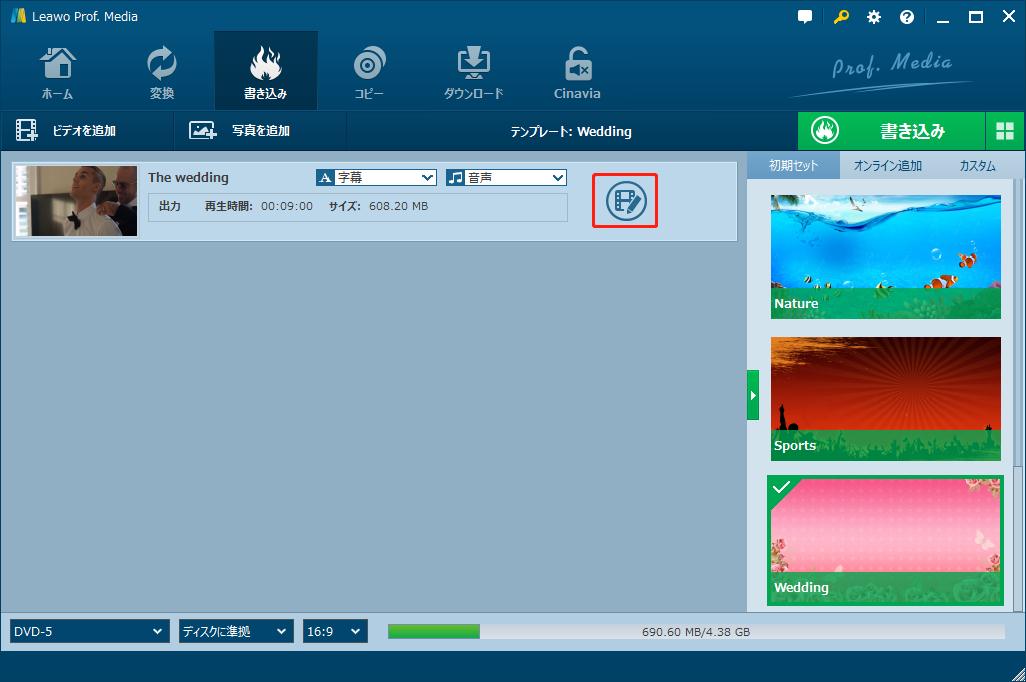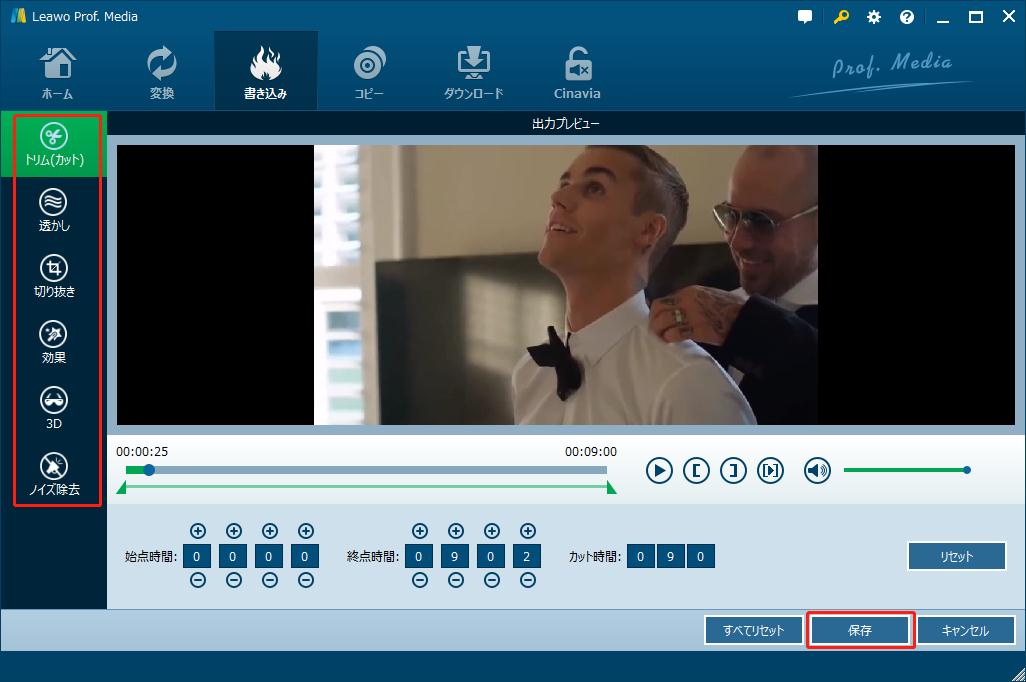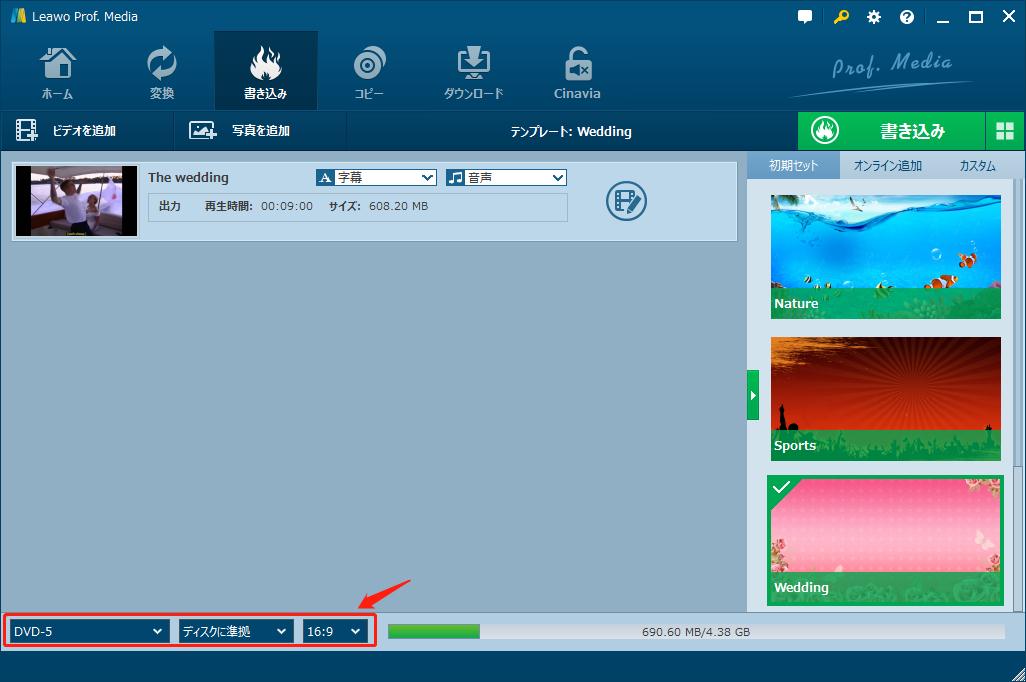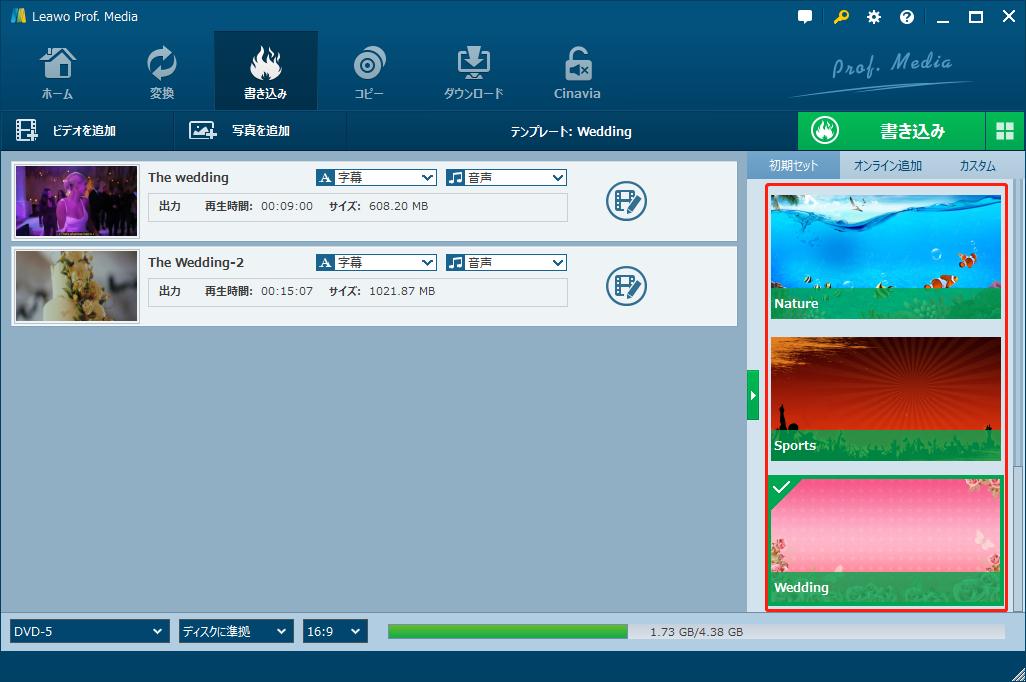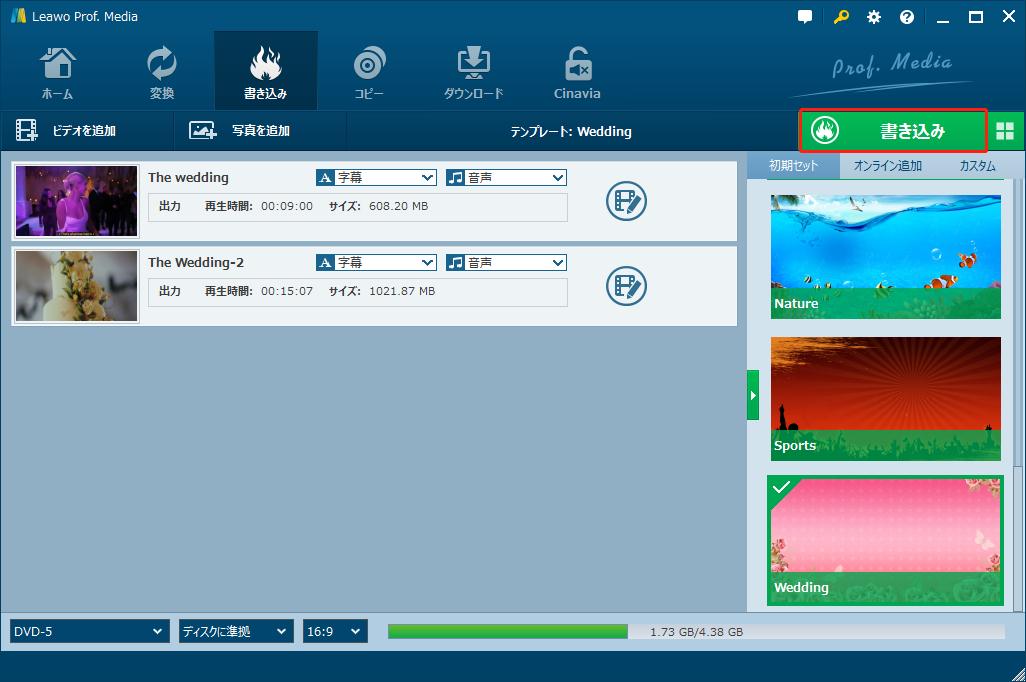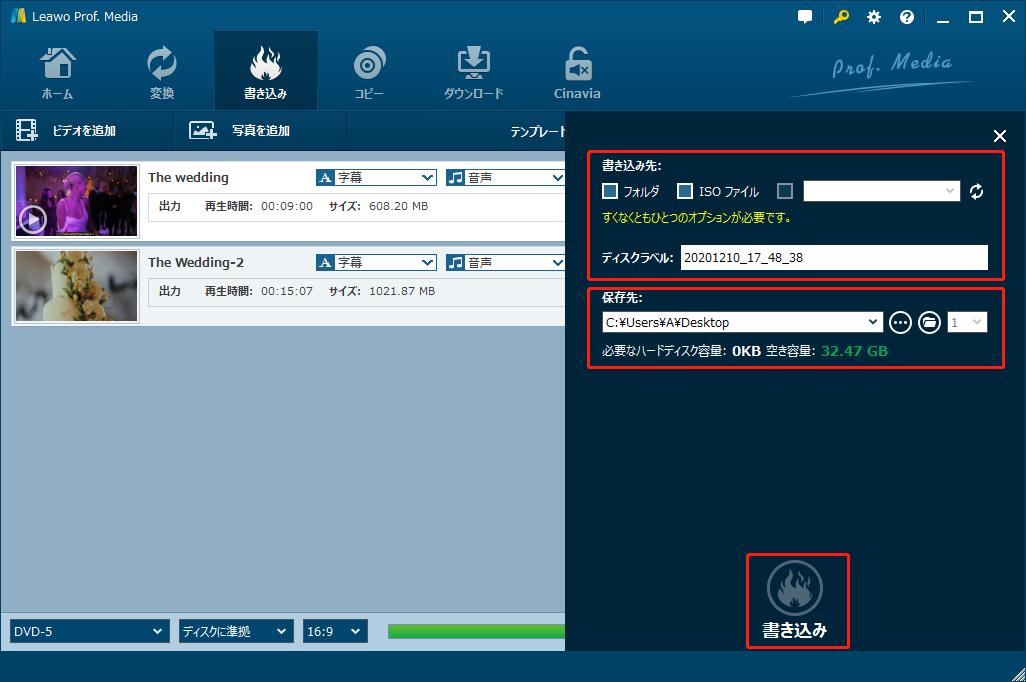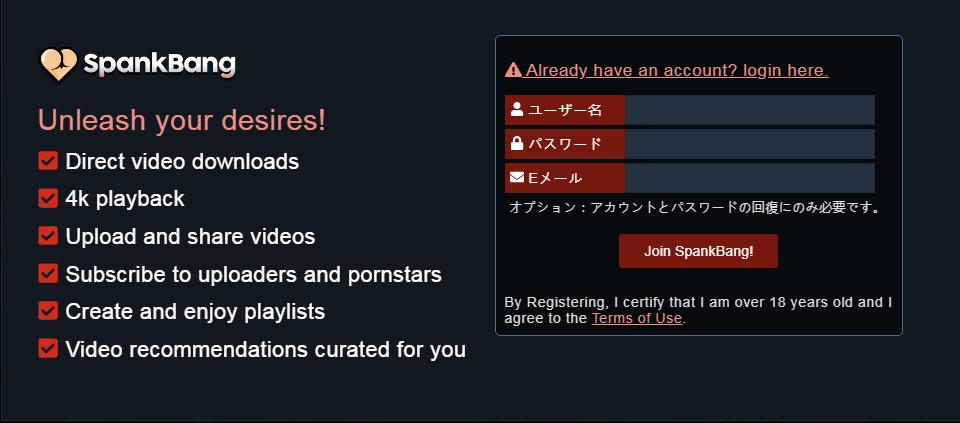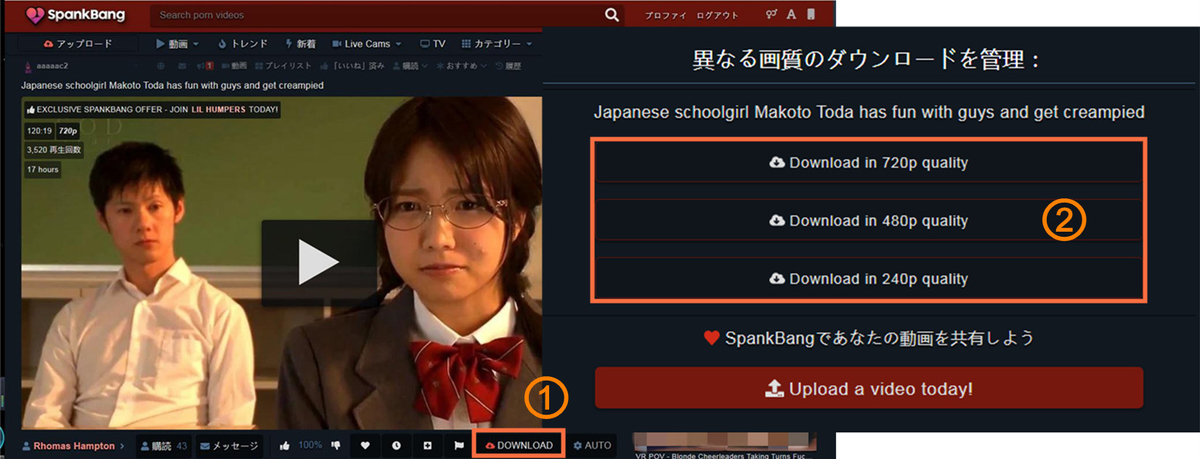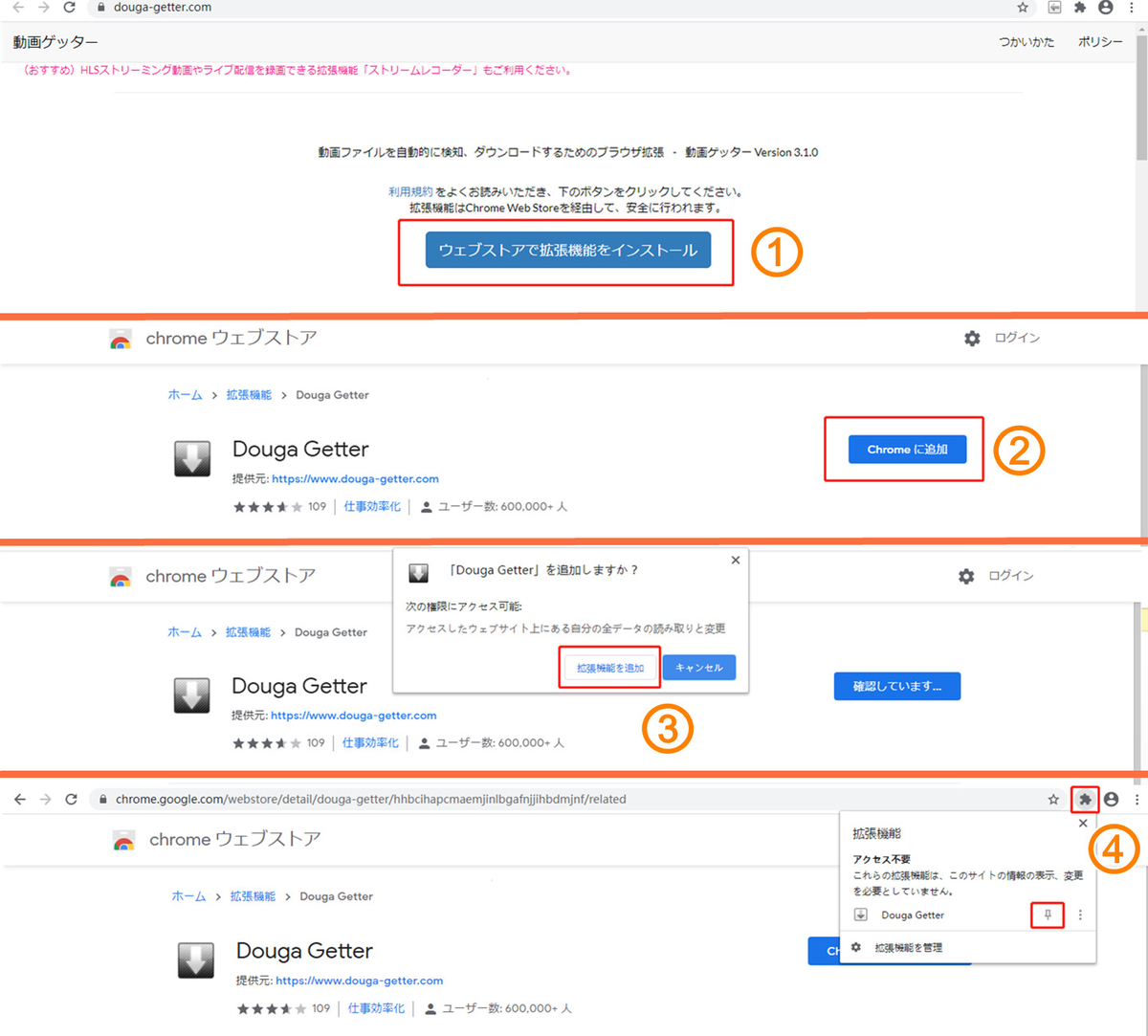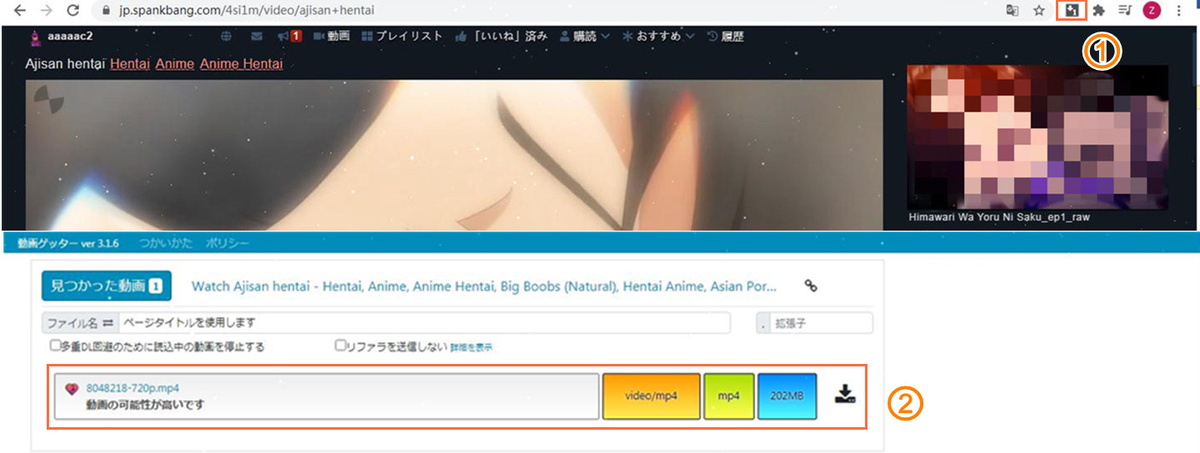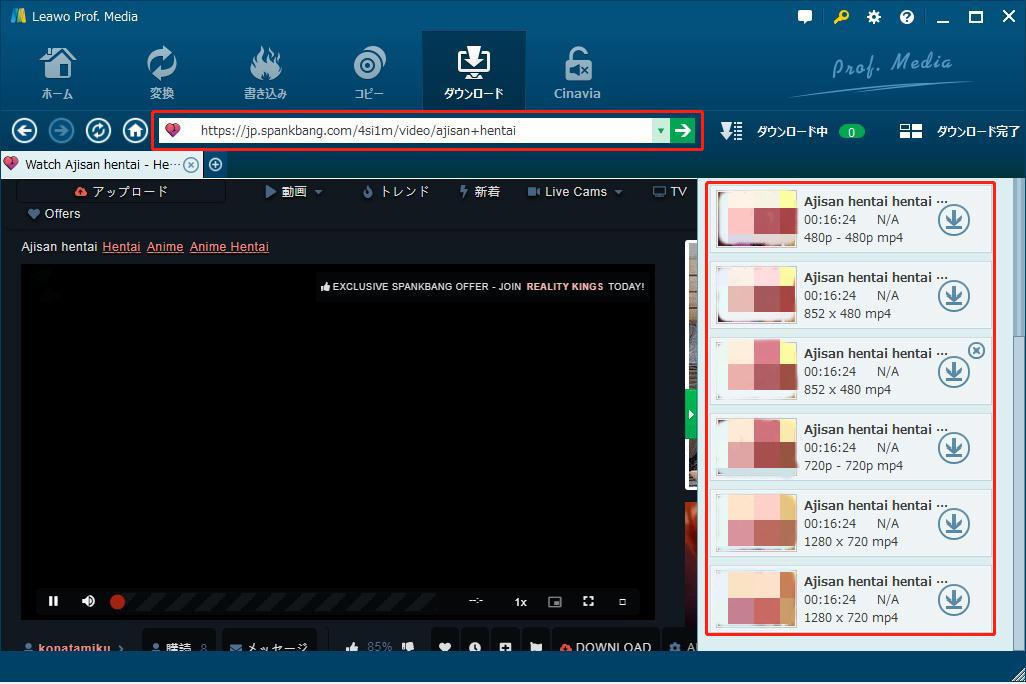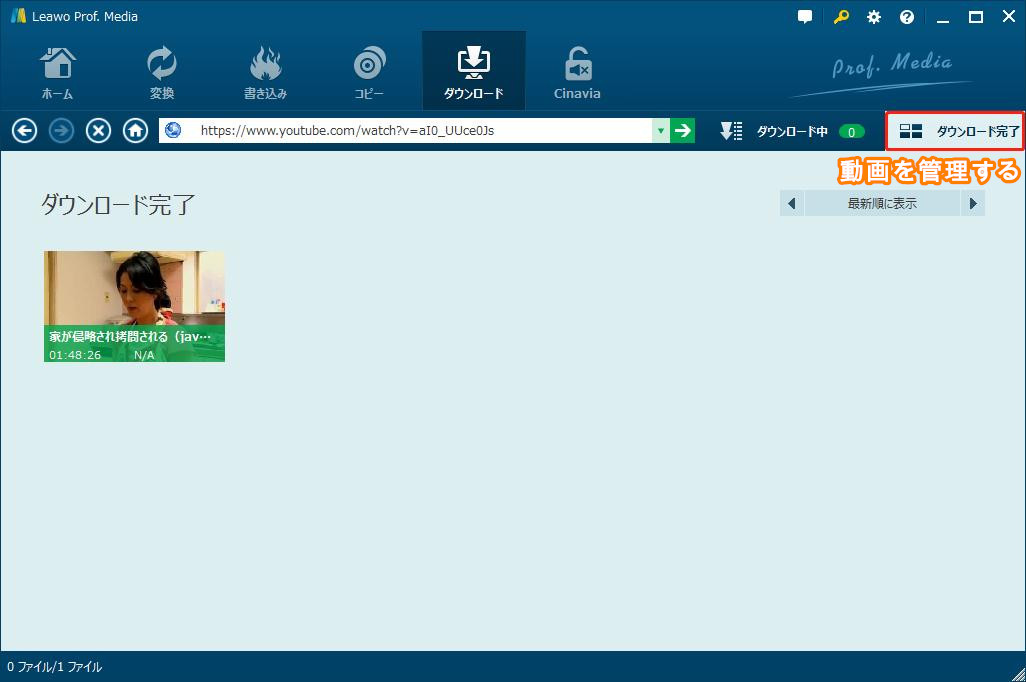radiko(ラジコ)とは、スマホやパソコンで無料でラジオを聴けるサービスです。ラジコのタイムフリー機能を使うと、見逃した番組も聴くことができます。
タイムフリーの番組は、一週間以内に放送された番組を、再生し始めてから24時間以内であれば、合計3時間まで聴けます。一週を過ぎると、番組が自動的に削除されます。
残念ながら、ラジコはタイムフリーの番組をダウンロードする機能がありません。なら、どうすればラジコが消える前に保存できますか?
本記事は、パソコン・スマホでradikoのライムフリーの番組を録音する方法を紹介します。
パート1:Leawo Music Recorderでradikoを録音する方法【パソコン】
Leawo Music Recorderはパソコンで流れる全ての音声・音楽を高音質で録音できるソフトです。Radiko、らじるらじる、NHKゴガク、音泉などのネットラジオの番組を録音するだけでなく、YouTube、Spotify、Soundcloud、Pandora、ニコニコなどの音楽配信サイトから音楽を録音して、MP3またはWAVとして保存することができます。さらに、ワンクリックで録音された音楽ファイルをiTunesの音楽ライブラリに追加できます。
次に、Leawo Music Recorderを利用してradikoのタイムフリーを録音する方法を説明します。
ステップ1:
Leawo Music Recorderをインストールして起動します。「音源を選択」ボタンをクリックします。
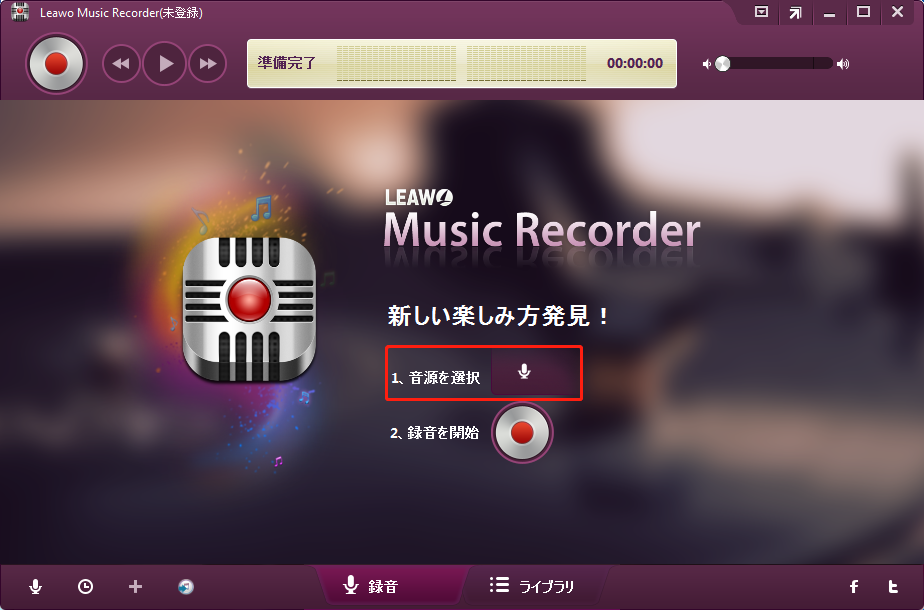
ステップ2:
「音源選択」で「スピーカーの音声を録音」を設定して、「次へ」をクリックします。

ステップ3:
左上の「録音開始」ボタンをクリックすると、録音の準備が完了です。
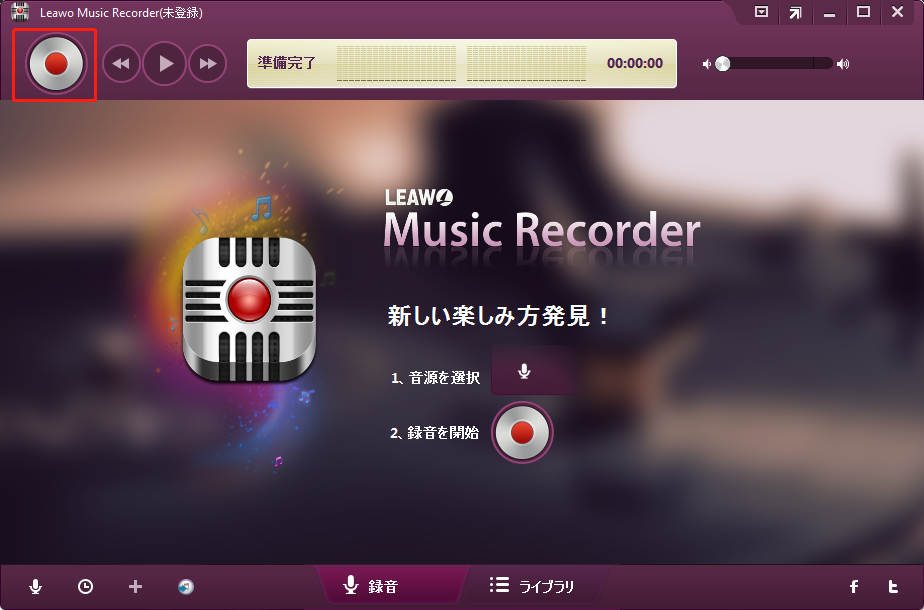
ステップ4:
ラジコでタイムフリーの番組を再生します。Leawo Music Recorderが音声を検出した後、自動的に録音します。
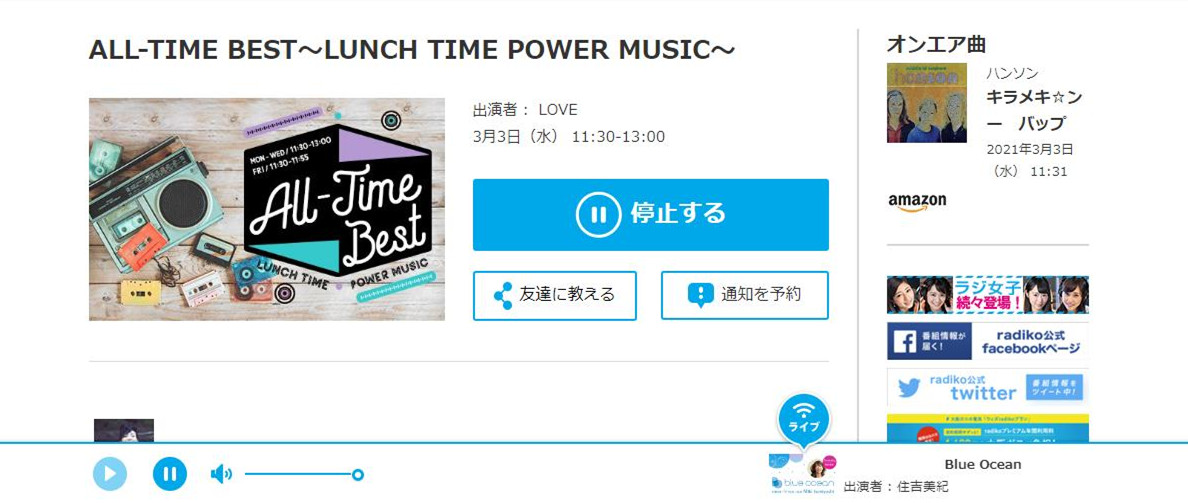

パート2:らくらじでradikoを録音する方法【Android・iPhone】
らくらじとは、インターネットラジオ番組の聴取・録音できるアプリで、AndroidとiPhoneの両方で利用できます。また、らくらじでradikoタイムフリー番組の再生・録音も可能です。
次に、らくらじでタイムフリーを録音する方法を説明します。
らくらじでタイムフリーを録音する方法:
・アプリを起動します。
・radikoサービスで録音したいラジオ局をタップします。
・タイムフリー録音をしたい番組をタップします。
・「タイムフリー録音」をタップします。録音が開始すると、アプリをそのままでお待ちください。
・録音が完了後に、録音終了のメッセージが表示されます。録音した番組は「ファイル」で聴取できます。

パート3:Radikoolでラジオ番組を予約録音する方法
Radikoolとは、radiko、らじるらじる、CSRA、JCBAなどのインターネットラジオを聴取・録音できる無料ソフトです。過去のラジオ番組を録音できないですが、再生している番組を直接に録音して保存することができます。また、予約録音の機能も利用できます。
次に、Radikoolでラジオ番組を予約録音する方法を紹介します。
Radikoolでラジオ番組を予約録音する方法:
・画面左上のメニューで「予約作成」をクリックします。
・「予約編集」画面で、予約名、放送局、予約日、時刻、録音終了時の挙動、タイマーの種類、優先度などを設置します。
・「OK」ボタンをクリックすると、予約録音の設定が完了します。