個人向けの無料大容量ファイル転送サービス4選を徹底比較!
10Gぐらいの大きいサイズのファイルをメールで送信すると、いろいろ制限がありますので非常に不便です。もしファイル転送サービスを使えば、ファイルをアップロード際に作成するURLだけで簡単にファイルを転送できます。
本記事は、おすすめの個人向け無料ファイル転送サービス・4選を紹介します。各自のメリットや機能を比較して、自分に合うサービスを選びましょう!
無料ファイル転送サービス・4選
GigaFile(ギガファイル便)

GigaFile(ギガファイル便)
・URL:https://gigafile.nu/
・ファイルの有効期限:7日-60日
・転送容量:200GB
・会員登録なし
・まとめてダウンロード
GigaFile(ギガファイル便)の一番のメリットは会員登録なしで、大容量のファイルを転送できることです。GigaFileを利用すれば、1ファイルにつき200Gまで、個数無制限でアップロードできます。ファイルのアップロードが完了後に、サイト内のメール送信機能で簡単に指定のメールアドレスに送信できます。
firestorage(ファイヤーストレージ)

firestorage(ファイヤーストレージ)
・URL:https://firestorage.jp/
・ファイルの有効期限:1時間-7日
・転送容量:2GiB(未登録会員/無料会員)・5GiB(ライト会員)・10GiB(正会員)
・オンラインストレージ
・関連アプリのfiretoolsやphotostorage
firestorage(ファイヤーストレージ)はデータ転送機能の他に、アップロードスペースを作成して、1つのURLだけで双方向のファイル転送ができます。さらに、無料会員登録する場合は、オンラインストレージ、firestorageの海外版、firetools、photostorageが利用できるようになります。
データ便

データ便
・URL:https://www.datadeliver.net/
・ファイルの有効期限:1時間-3日
・転送容量:500MB(未登録会員)・2GB(登録会員)・無制限(有料会員)
・セキュリティ便機能
データ便は「セキュリティ便」という機能が利用できます。受信者はファイルをダウンロードするために、送信者からダウンロード許可をもらえる必要があるので、安全性は大幅に向上します。
おくりん坊

おくりん坊
・URL:https://okurin.bitpark.co.jp/
・ファイルの有効期限:7日(未登録会員)・1日-7日(登録会員)
・転送容量:500MB(未登録会員)・2GB(登録会員)
・ダウンロード回数制限
・アドレス帳機能
おくりん坊はダウンロード回数を設定できる唯一のサービスです。指定回数のダウンロードがされるか、期限が過ぎると自動で削除されますので、セキュリティ面が安心です。
各サービスの違いを比較
| サービス | ギガファイル便 | firestorage | データ便 | おくりん坊 |
|---|---|---|---|---|
| 有効期限 | 7日-60日 | 1時間-7日 | 1時間-3日 | 7日(未登録会員)・1日-7日(登録会員) |
| 転送容量 | 1ファイルにつき200GB | 2GiB(無料会員)、5GiB(ライト会員)、10GiB(正会員) | 500MB(未登録会員)・2GB(登録会員)・無制限(有料会員) | 500MB(未登録会員)・2GB(登録会員) |
| パスワード設定 | 〇 | 〇 | 〇 |  |
| まとめてダウンロード | 〇 | 〇 | 〇 |  |
| メール通知 | 〇 |  |
〇 | 会員登録必要 |
| ダウンロード通知 | 〇 |  |
〇 | 会員登録必要 |
| ダウンロード回数制限設定 |  |
 |
 |
30回(未登録会員)・1-30回(登録会員 |
送信された動画をDVDに作成する方法
「友人から送信された動画をメニュー付きのDVDディスクに焼いて、テレビで再生したいですが、初心者でも簡単にできる方法を教えてください!」
ここで、Leawo DVD作成を紹介します。
Leawo DVD作成は、MP4、MOV、AVIなど任意形式の動画ファイルを変換なしで、直接にDVDディスク、DVDフォルダ、ISOイメージファイルに作成できるオーサリングソフトです。多様な動画編集機能が備えていて、動画の結合、トリミング、クロップ、透かしが簡単にできます。さらに、メニューテンプレートから好きなメニューが選択でき、背景画像、BGM、タイトルなどを自由にカスタマイズすることができます。
次に、Leawo DVD作成を利用して、動画をDVDに作成する方法を紹介します。
動画をDVDに作成する手順:
・「Blu-ray/DVD作成」モジュールをクリックします。

・動画はドラッグ&ドロップもしくは、ファイル選択して追加できます。

・編集ボタンをクリックすると、動画編集機能が利用できます。


・ソフトの左下に出力DVDディスクタイプやアスペクト比を設定できます。

・メニューテンプレートからメニューを選択して、背景画像・BGM・タイトルをカスタマイズできます。
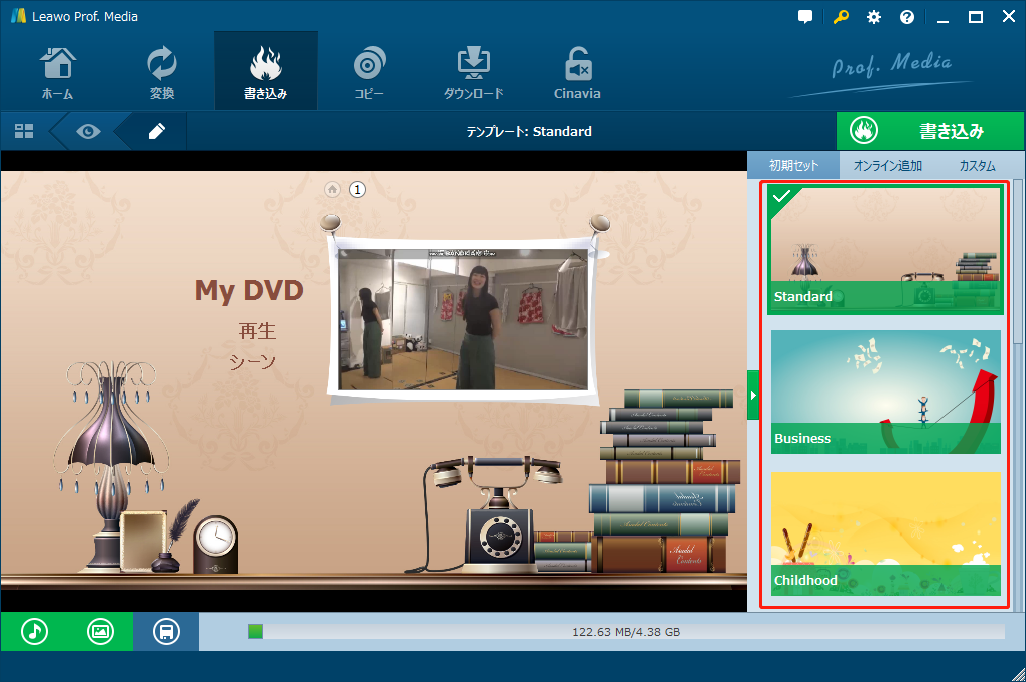
・「書き込み」ボタンをクリックします。

・書き込み先・ディスクラベル・保存先を設定します。下の「書き込み」ボタンをクリックすると、動画をDVDに焼く作業が始まります。
