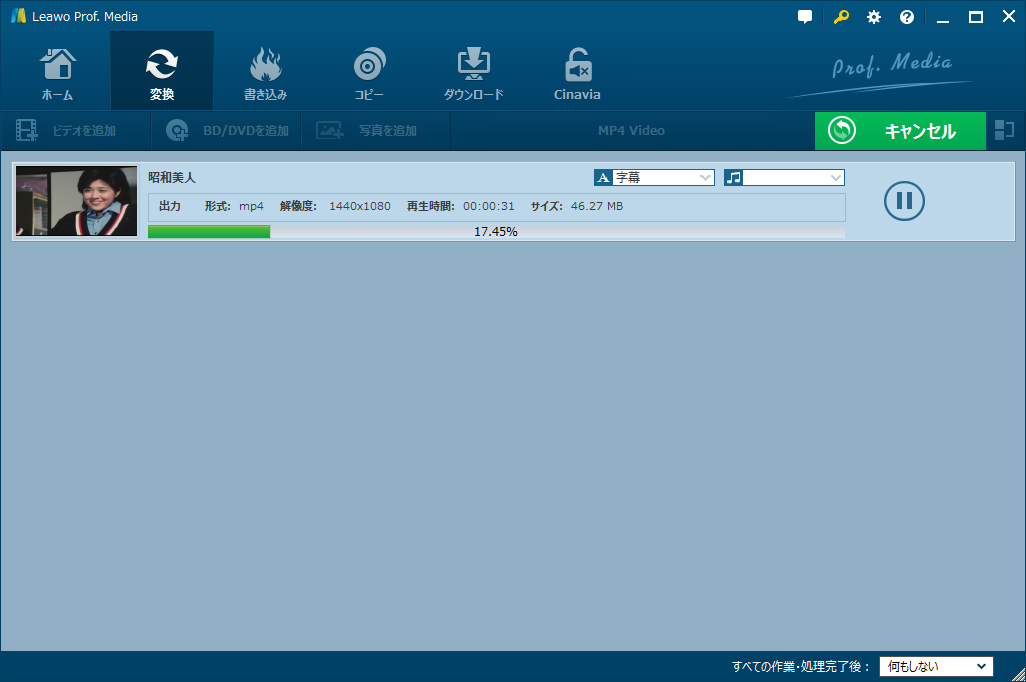最近Windowsムービーメーカーで自分で撮る動画を編集しました。スマホで再生したいですが、なかなかできません。いろいろ調べると、iPhone、iPadやMacなどのiOSデバイスでWMVファイルが再生できないようです。
本記事は、無劣化でWMVをMP4に変換する方法を説明します。
パート1:WMV・MP4とは
WMVとは
WMV(Windows Media Video)はマイクロソフト(Microsoft)から開発された動画データの圧縮・展開ソフトウェアです。WMVによって完成されたファイルには「.wmv」の拡張子が付きます。編集したWMVファイルはMPlayerまたはWindows Media Playerなどのプレイヤーで再生することができます。
MP4とは
MP4(MPEG-4 Part 14)はMPEG-4規格のマルチメディアコンテナファイルフォーマットです。MP4ファイルは「.mp4」の拡張子が付きます。基本的に、ほとんどのプレイヤーで再生できます。また、Android、iOSまたはマイクロソフトなど、ほぼすべてのモバイルデバイスに対応します。
簡単に言えば、WMVはWindowsに対応の動画規格です。つまり、Windows以外のデバイスでWMVを再生するには、WMVを他の動画形式に変換しなけらばなりません。融通性の高いmp4に変換するのが一番簡単な方法です。
パート2:Leawo HD動画変換プロを利用して変換する方法
Leawo HD動画変換プロは速い変換スピードかつ高品質で各形式の動画や音声を変換できるソフトです。WMVやMP4だけでなく、AVI、VOB、MOV、FLVなどフォーマットの動画ファイルにも対応。また、動画・音声ファイルの出力形式を設定する以外、対応するデバイスの出力プロファイルとして保存することもできます。6倍の変換スピードでオリジナル画質・音質をそのままに変換可能。それ以外、編集機能も内蔵されます。
Leawo HD動画変換プロ|超高速動画変換、4K/HD/任意動画に対応、3D動画変換、動画編集機能満載e
ステップ1:Leawo Prof. Mediaをインストール
Leawo Prof. Mediaをダウンロードしてインストールします。ソフトを開けて、「変換」ボタンをクリックします。

ステップ2:WMVファイルを追加
「ビデオを追加」ボタンをクリックして、WMVファイルを追加します。または、ドラッグ・ドロップでファイルを追加することもできます。

ステップ3:出力プロファイルを選択
「写真を追加」の右のボタンをクリックして(既定では「MP4 Video」と表示)、「変換」ボタンを選んで、「プロファイル」パネルで出力ファイルの動画形式を選択できます。

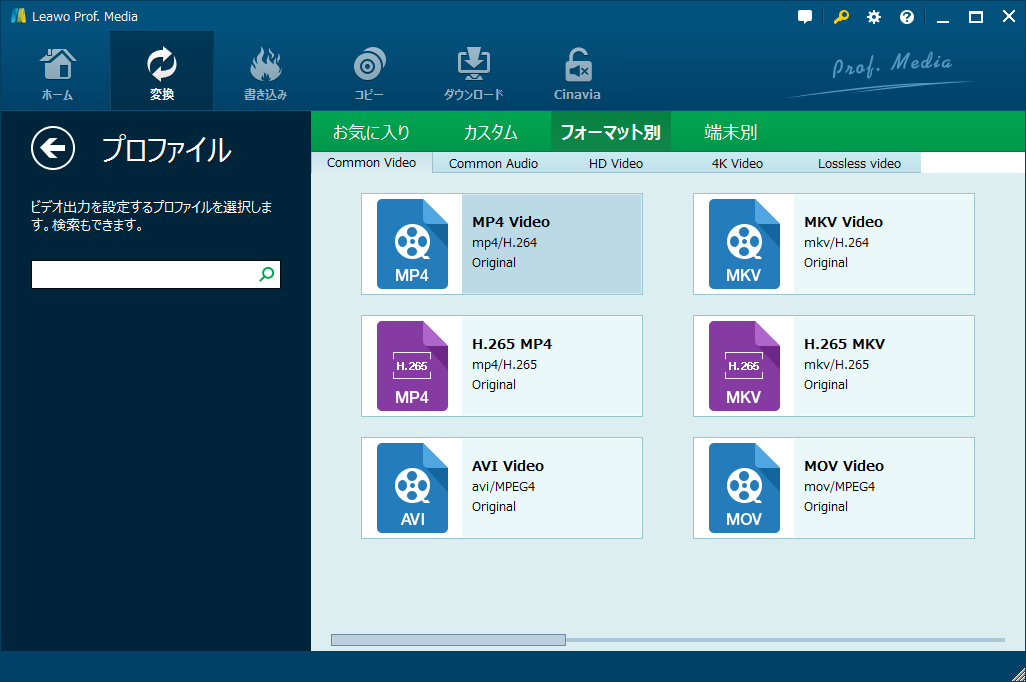
ステップ4:動画のパラメーターを設置
「編集」ボタンを選んで、プロファイル編集パネルで映像コーデック、解像度、ビットレートなどのパラメーターを設置することができます。
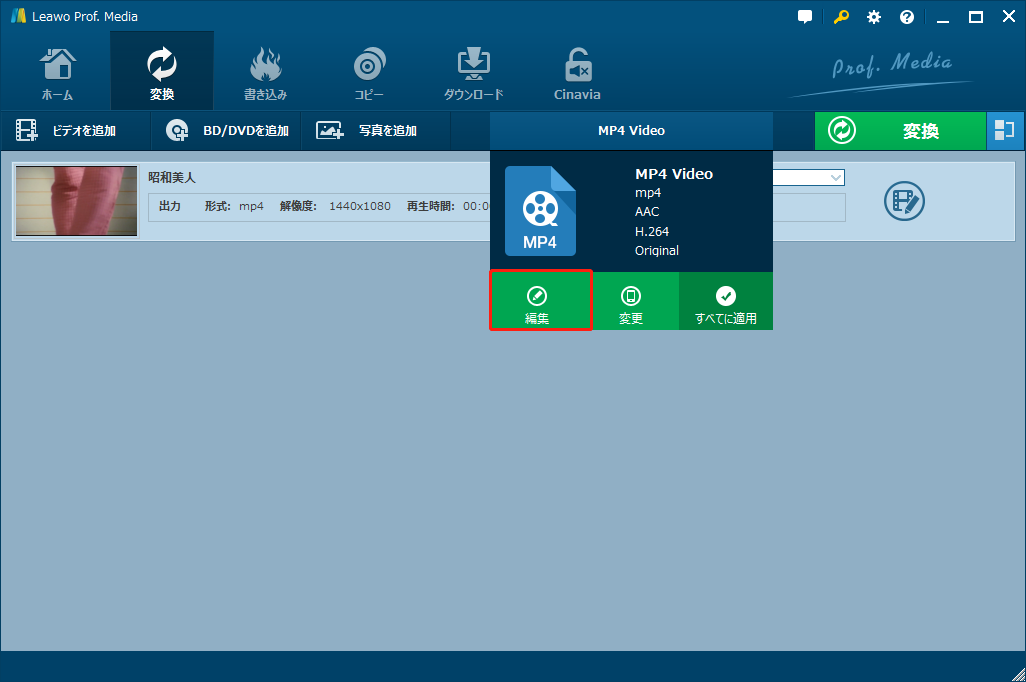

ステップ5:編集機能で動画を編集
右にあるファイルアイコンをクリックすると、お好みで透かし追加、動画効果設定、3D効果追加、ノイズ除去などの機能を利用することができます。


ステップ6:保存先を設置
緑色の「変換」ボタンをクリックします。そして、保存先を設置してください。

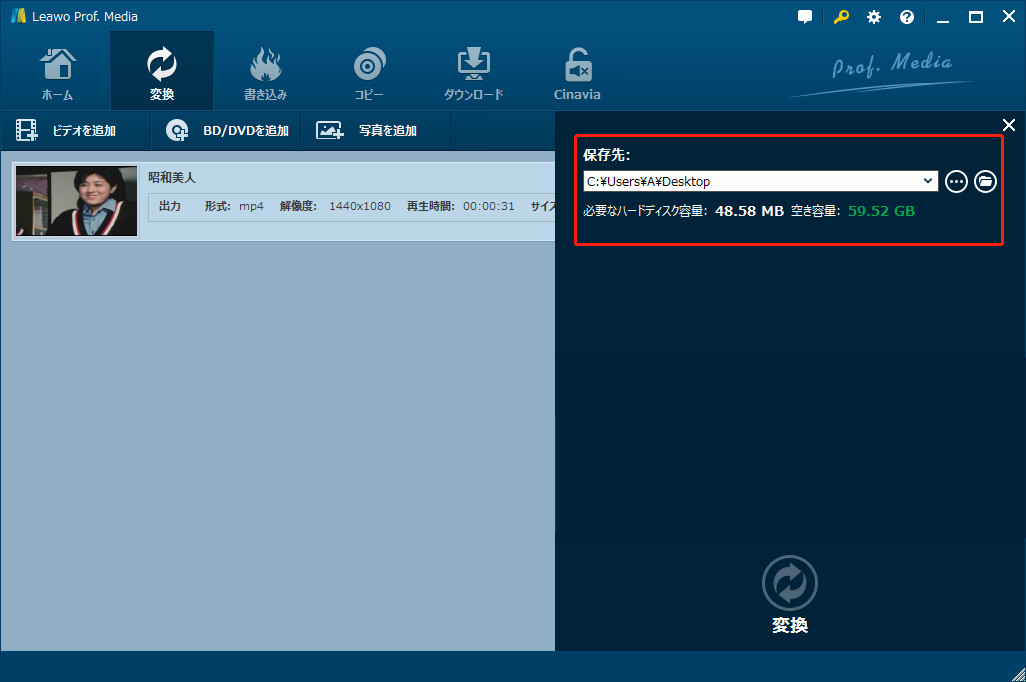
ステップ7:WMVをMP4に変換
最後に、下にある「変換」ボタンをクリックすると、変換が始まります。