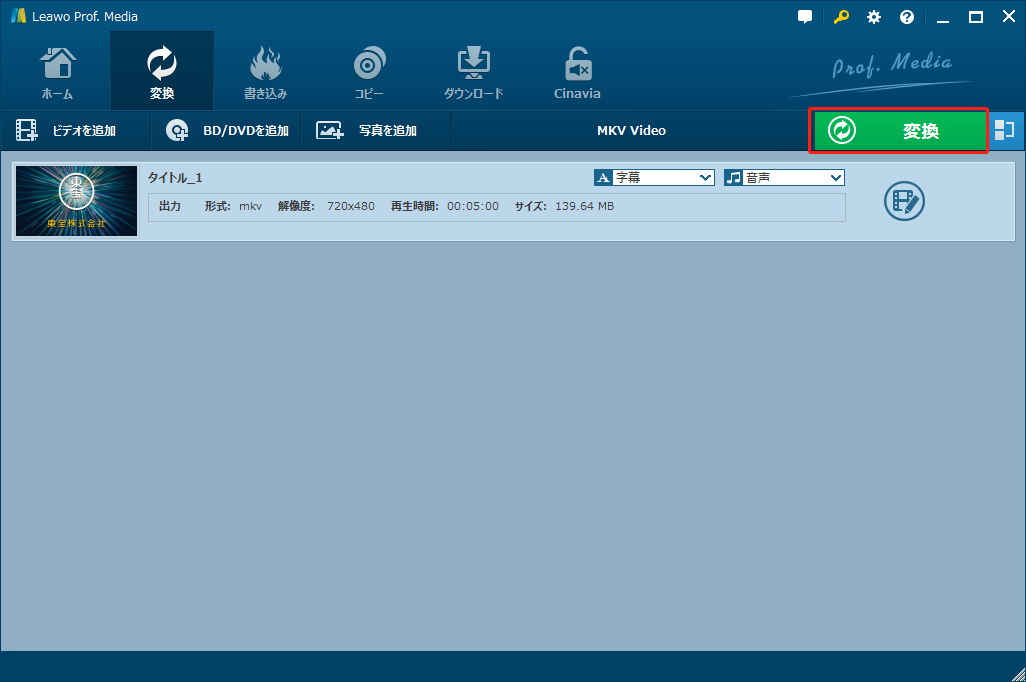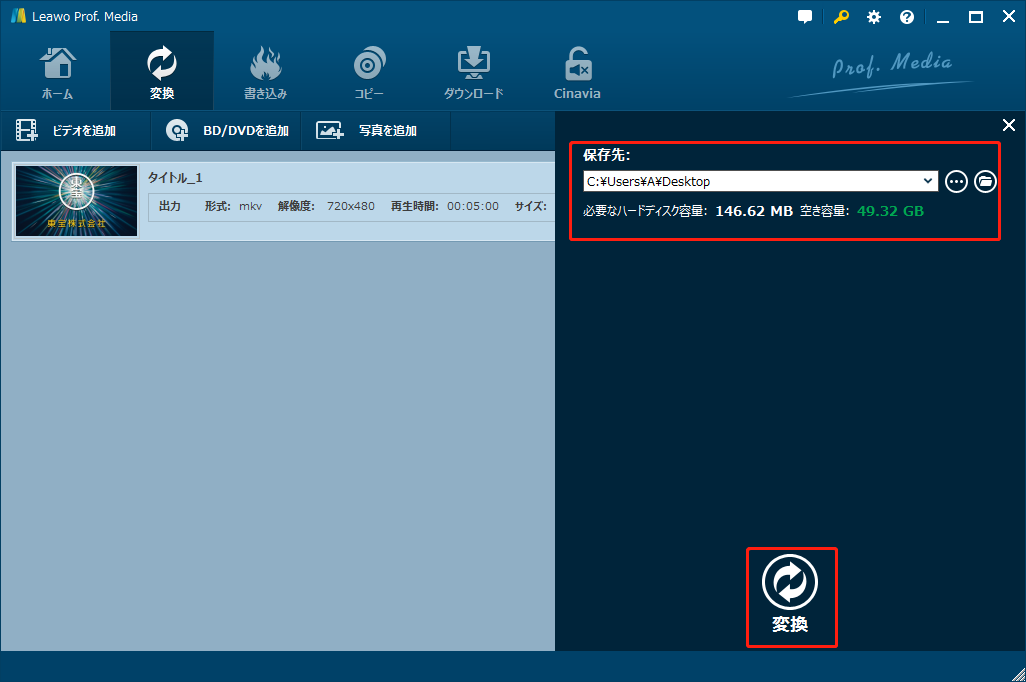DVDをリッピングする時、普通にはISOイメージファイルが作成します。
昔のDVDから作成したISOファイルをスマホまたは車で再生したいなら、MP4のような汎用性の高い動画形式に変換しなければなりません。なら、何か変換できるフリーソフトがありますか?
この記事は、ISOファイルをMP4ファイルに変換できるフリーソフトを紹介します。
パート1:ISOファイルをMP4動画に変換する理由
どうしてISOファイルをMP4動画に変換する必要がありますか?ここで、3つの理由があります。
◎他のデバイスで再生できます。
スマホ、タブレット、PSP、車のカーナビなどのデバイスはISOファイルに対応しません。MP4に変換すると無事に再生できます。
◎動画のサイズを圧縮できます。
一般的には、ISOファイルのサイズが大きいです。例えば、90分間のDVDのISOファイルのサイズは5G~7.9Gぐらいです。MP4に変換してから、同じ品質で、動画のサイズが0.8G~0.9Gになります。
◎専門のソフトがなくても再生できます。
PCでISOファイルを再生するしたいなら、ISOファイルに対応する専門の再生ソフトが必要です。MP4に変換すると、有料再生ソフトを買わなくても、無事に再生できます。
パート2:ISOをMP4に変換できるフリーソフト
ISOをMP4に変換するには、専門の変換ソフトが必要です。ここで、無料でISOファイルをMP4に変換できるソフト・3選を紹介します。
1.Handbrake
HandbrakeとはDVD・ISOファイルをMP4、AVI、OGMなどの動画形式に変換できるフリーソフトです。また、画質や音質の設定、字幕合成などの機能も利用できます。Windows、macOSおよびLinux上で動作します。

デメリット
1.高級設定は初心者にとって少し難しいです。
2.コピーガードが付いているDVD/ブルーレイディスクに対応できません。
3.音ズレが起きやすいです。
2.VIDcoder
VidCoderとは、Windows OSで動作する無料動画変換ソフトです。Blu-ray・DVD・ISOファイルをMP4・MKV形式に変換することができます。また、動画を回転、サイズ変更、インターレース解除、ノイズ除去、ビデオのエンコードなど、様々な機能が利用できます。

デメリット
1.Windows OSしか対応できません。
2.コピーガード付きのDVD・Blu-rayに対応しません。
3.対応の出力形式が少ないです。
3.Free DVD Video Converter
Free DVD Video ConverterはDVDをMP4、AVI、MKVなどの動画形式に変換するだけでなく、DVDから音声を抽出してMP3、WAVなどのオーディオ形式に変換することもできます。変換後のファイルはiPhone、iPod、AppleTV、Xbox、PS3などのデバイスで無事に再生できます。
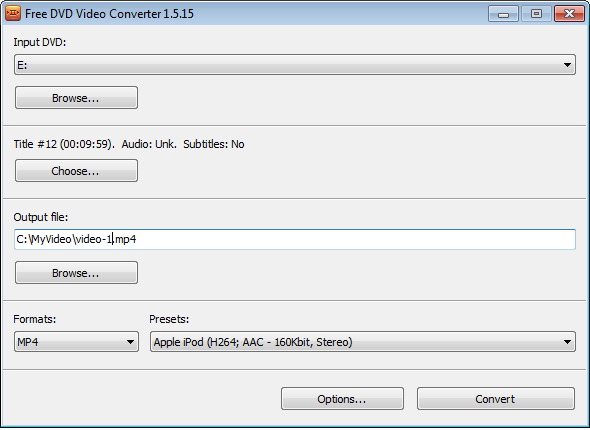
デメリット
1.Windows OSしか対応できません。
2.コピーガードがあるディスクに対応しません。
フリーソフトを使えば、無料でISOファイルをMP4に変換できますが、画質が劣化しやすいとか、サイズの大きい動画なら変換できないとか、いろいろな欠点があります。
このような問題を避けるために、やはり有料ソフトを使ったほうがもっと簡単にできると思います。ここで、Leawo DVD変換を紹介します。
パート3:Leawo DVD変換でISO をMP4に変換する方法
Leawo DVD変換はDVD・ISOファイルをMP4、WMV、MKV、FLVなどの180種類以上の動画形式にリッピングすることができます。また、DVDから音声を抽出して、MP3、AAC、WMVなどのオーディオ形式にも変換できます。ディスクポロテクション・リージョンコードのDVDディスクでも、オリジナル品質のままで動画変換に対応します。そのほか、使いやすい編集機能も利用できます。Windows・Macの両方に対応しています。
ステップ1:ISOイメージファイルを解凍
7-ZipでISOイメージからファイルを解凍して、フォルダとして保存してください。
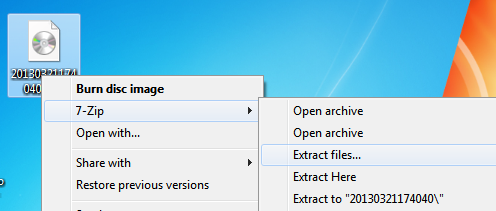
ステップ2:ISOファイルを追加
「Blu-ray/DVD変換」を起動します。「Blu-ray/DVDを追加―ISOファイルを追加」ボタンをクリックして、ISOイメージファイルから解凍したファイルをLeawo DVD 変換に追加してください。
フルムービー、メインムービー、カスタムモードの3つのモードがあります。ニーズに応じて1つのモードを選択してください。

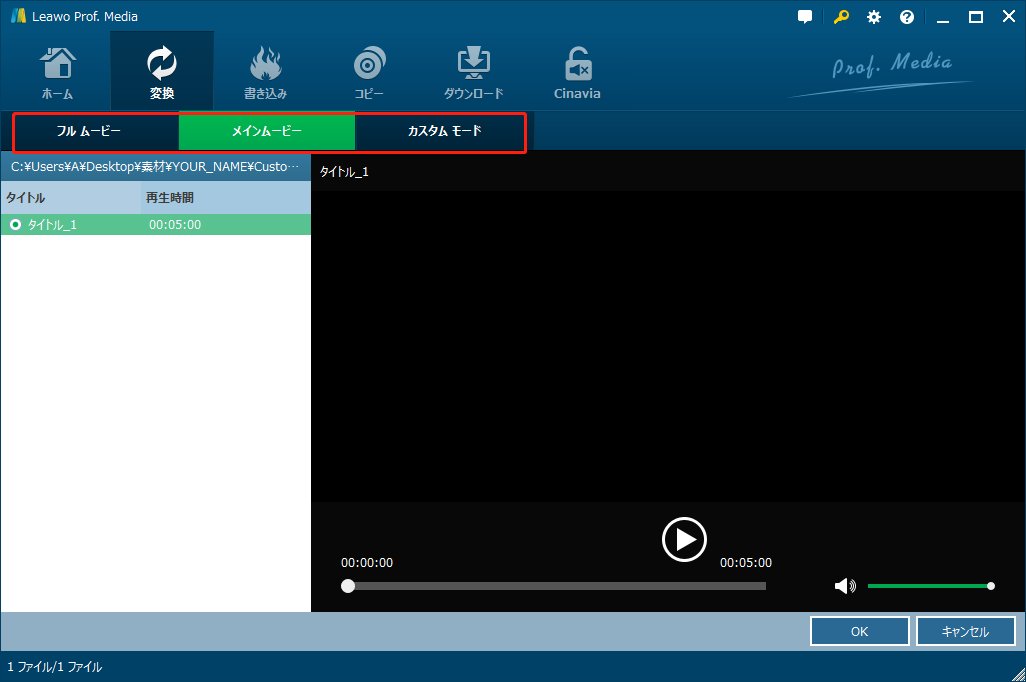
ステップ3:出力形式を選択
「写真を追加」ボタンの右にあるボタン(既定では「MP4 Video」と表示)をクリックして、「変更」ボタンを選択します。プロファイルパネルで出力形式をMP4に設定してください。


ステップ4:出力形式を編集
「写真を追加」ボタンの右にあるボタン(既定では「MP4 Video」と表示)をクリックして、「編集」ボタンを選択します。プロファイルパネルで出力形式をMP4に設定してください。映像・音声のコーデック、ビットレート、フレームレートなどを変更できます。

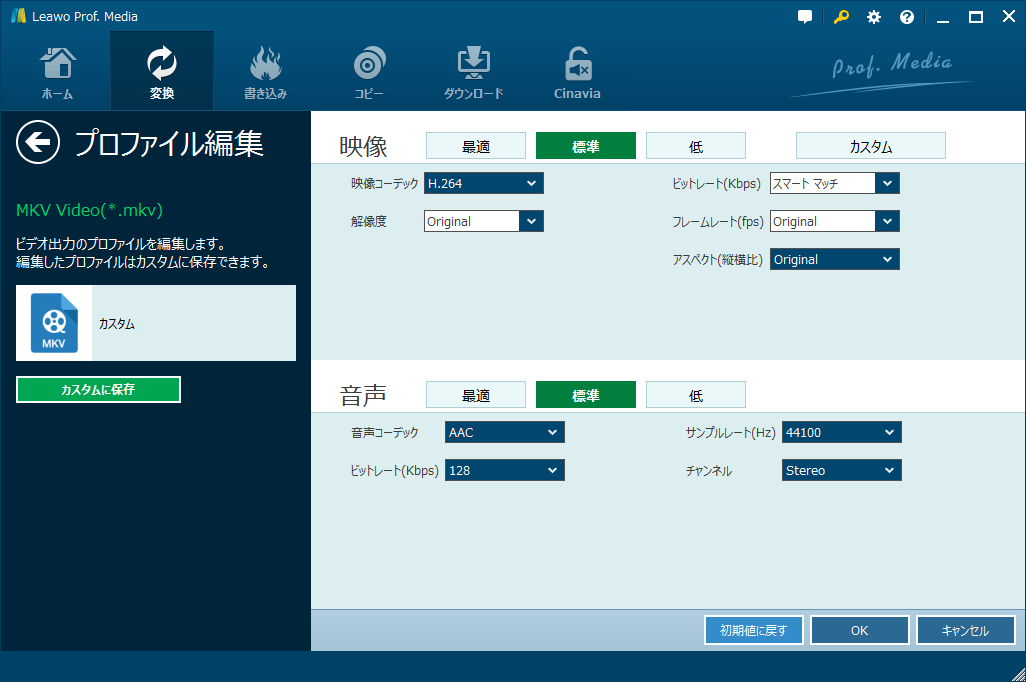
ステップ5:動画を編集
動画の右にある動画編集ボタンをクリックします。ここで、トリム、透過しの追加、切り抜き、効果の追加、3D効果の追加という編集機能を利用できます。

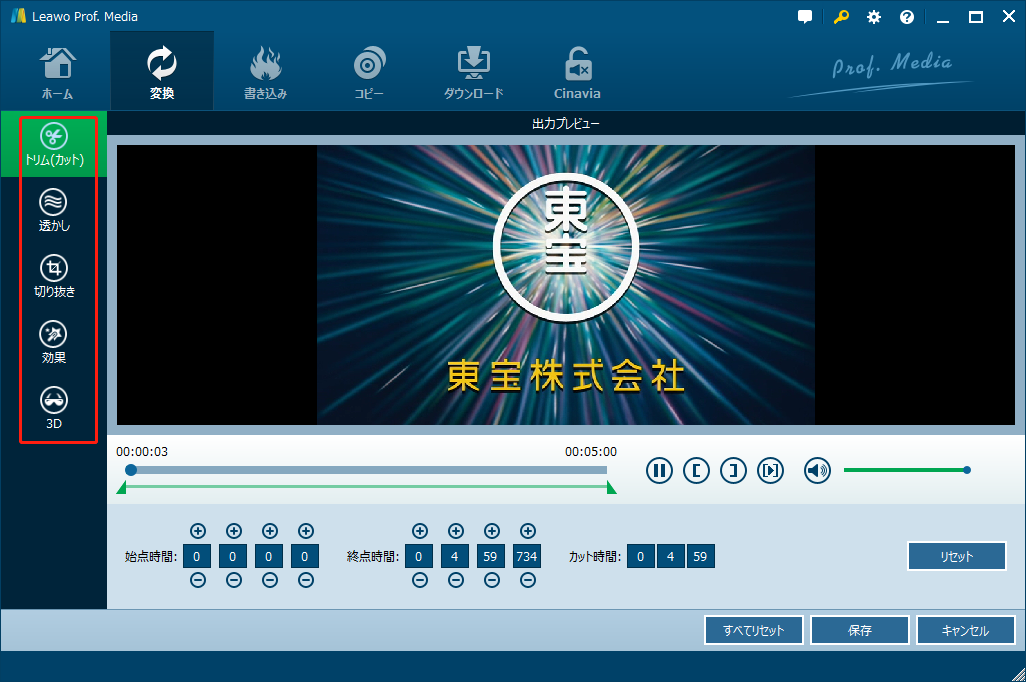
ステップ6:変換を開始
右上の大きな緑の「変換」ボタンをクリックします。保存先を設定してから、最後に、下にある「変換」ボタンをクリックすると、変換が始まります。