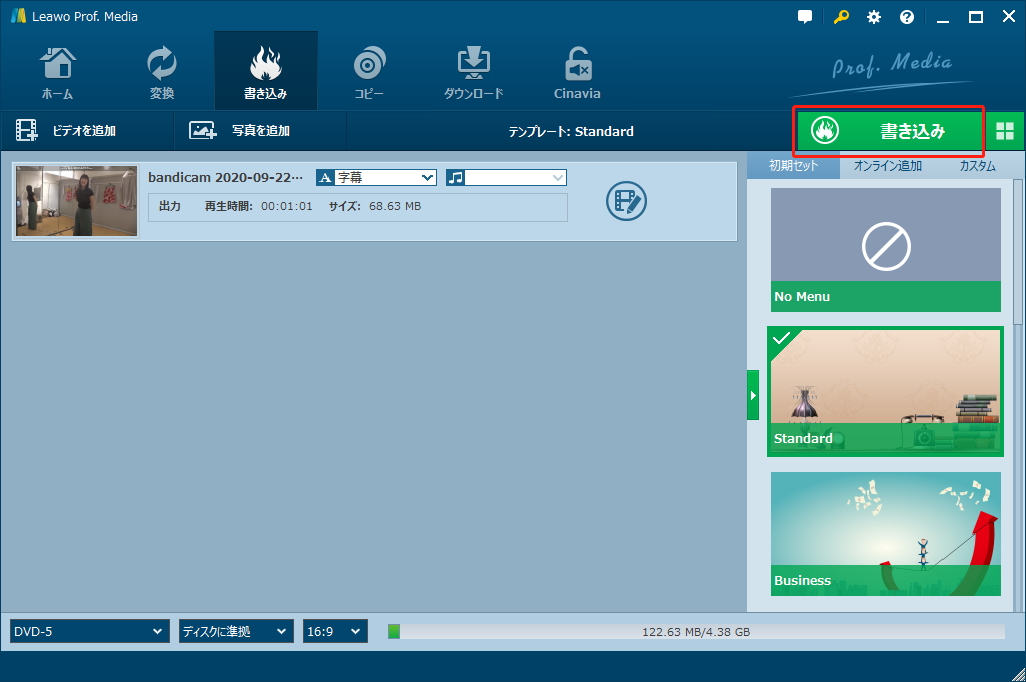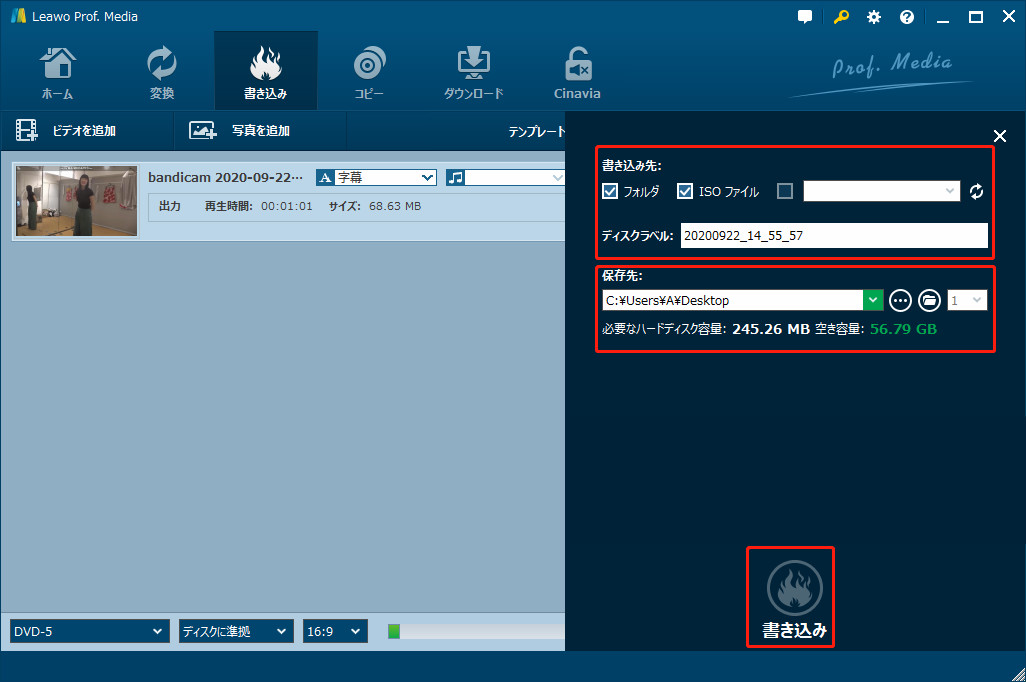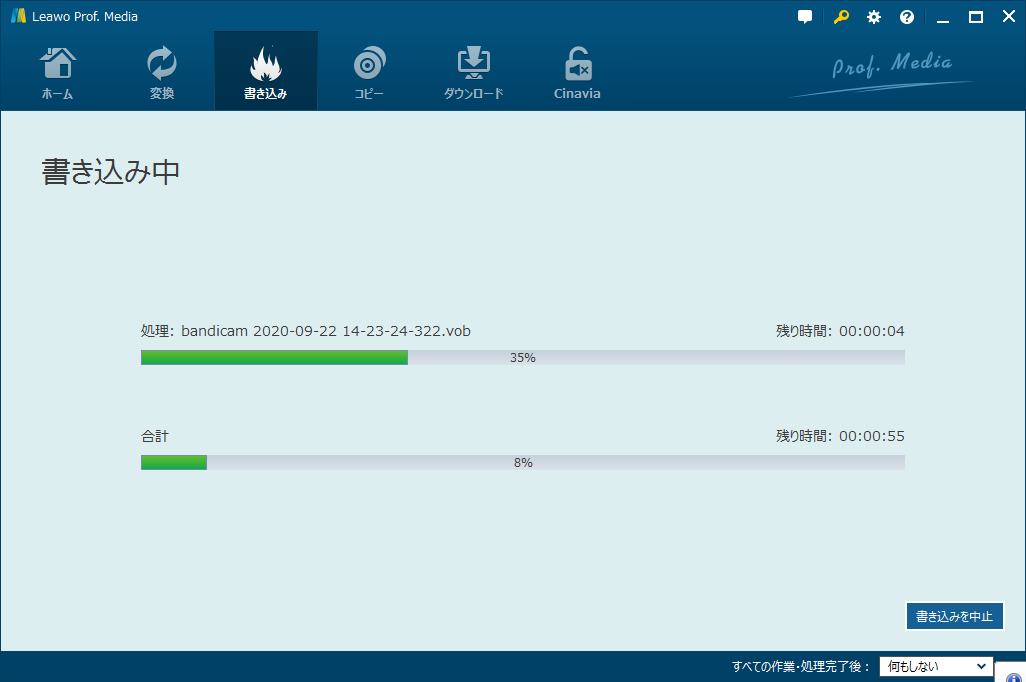「生放送を絶対に見逃したくない!」と思う時、ニコニコ生放送のタイムシフト機能を使うのが便利でしょう?ただし、一般会員の場合はタイムシフト機能を利用すると制限もあります。
せっかくお気に入りの番組をタイムシフトで予約しても、思い存分に楽しむことができないと、大変残念ですね。もし、タイムシフトで予約した動画を録画して保存したら、いつでもどこでも観ることができます。
本記事は、ニコ生のタイムシフト動画を録画するフリーソフトを紹介します。また、録画した動画をDVDに作成する方法も説明します。
パート1:RecButtonを利用してニコ生を録画する方法
RecButtonとは、デスクトップの指定領域や音声を録画できるフリーソフトです。
RecButtonを起動すると、小さいボタンが表示されます。ただし、フリーバージョンなら、フレームレートの設定、音声出力の設定、マウスカーソルが入るかどうかなどはデフォルトなので変更できません。基本的には、簡単に使えるシンプルな録画ソフトです。
まずはRecButtonをダウンロードしてインストールします。
公式サイト:http://blog.bahraniapps.com/recbutton/
ステップ1
「RecButton」を起動してから、「Rec」ボタンをクリックします。

ステップ2
録画したい領域をドラッグすると、録画が始まります。

ステップ3
「Stop」ボタンをクリックすると、録画は停止になります。保存先を設定して、録画した動画を保存します。

パート2:Bandicamを利用してニコ生を録画する方法
Bandicamは画面録画モード、ゲーム録画モード、デバイス録画モードという3つの録画モードが利用できます。指定した領域またはフルスクリーンで録画できる他に、マウスカーソルの動きにあわせて録画できます。その他、音声キャプチャー、予約録画、ウォーターマーク挿入、動画編集など様々な機能が内蔵されます。
まずはBandicamをダウンロードしてインストールします。
公式サイト:https://www.bandicam.jp/downloads/
手順:
・「Bandicam」を起動します。
・左上の画面録画モードを選択して、録画したい領域をドラッグします。
・右上の「REC」ボタンをクリックすると、動画の録画が始まります。
・右上の停止ボタンをもう一度クリックすると、動画の録画が終わります。


パート3:DVD作成で録画したものをDVDに書き込む
上記のパートでは、RecButtonやBandicamを利用してニコ生を録画して保存する方法を紹介しました。もし、録画した動画をDVDに作成して、DVDプレイヤーまたはカーナビで見たいなら、こちらはLeawo DVD作成をおすすめです。
Leawo DVD作成とは、あらゆる形式の動画・写真・ISOファイルをDVDに作成できるソフトです。多様なメニューテンプレートが内蔵され、BGMを追加、タイトル変更などのメニュー編集機能を利用してメニューをカスタマイズできます。高品質のままで簡単に操作できますので、おすすめです。
ステップ1:「Blu-ray/DVD作成」を起動
まずは、Leawo Prof. Mediaをダウンロードしてインストールします。そして、「Blu-ray/DVD作成」を起動します。

ステップ2:動画を追加
「ビデオを追加」ボタンをクリックして、またはドラッグ&ドロップで録画した動画を追加します。

ステップ3:動画を編集
追加した動画の右にある編集アイコンをクリックすると、動画編集ペネルを開けます。トリム、透かしの追加、切り抜き、効果の追加、3D効果の追加、ノイズ除去などの編集機能が利用できます。右下で、ディスクタイプの設定もできます。
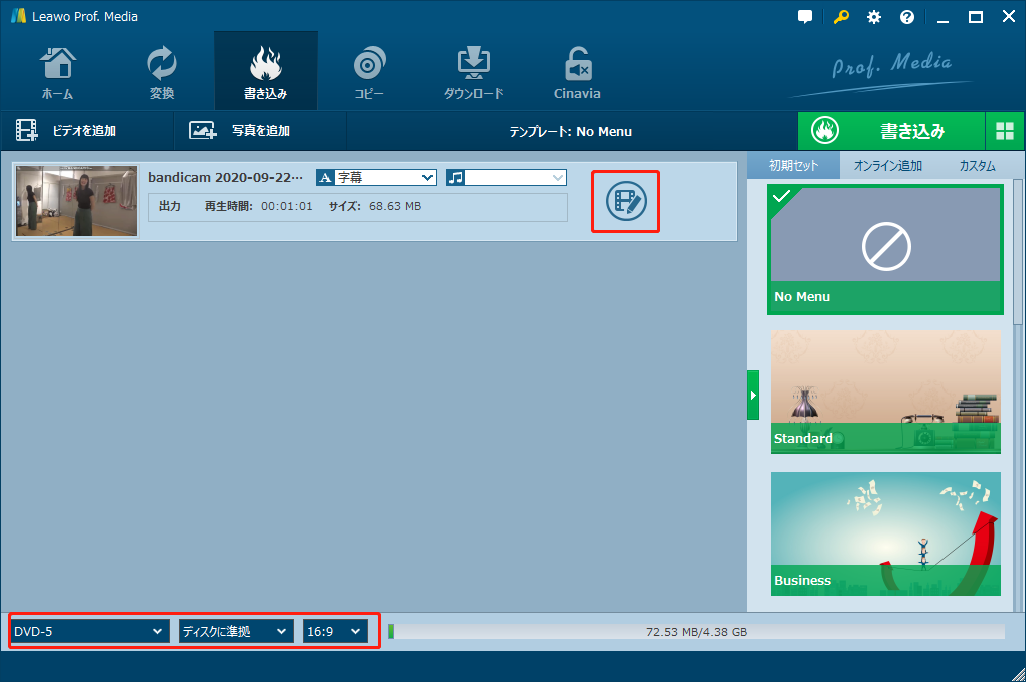
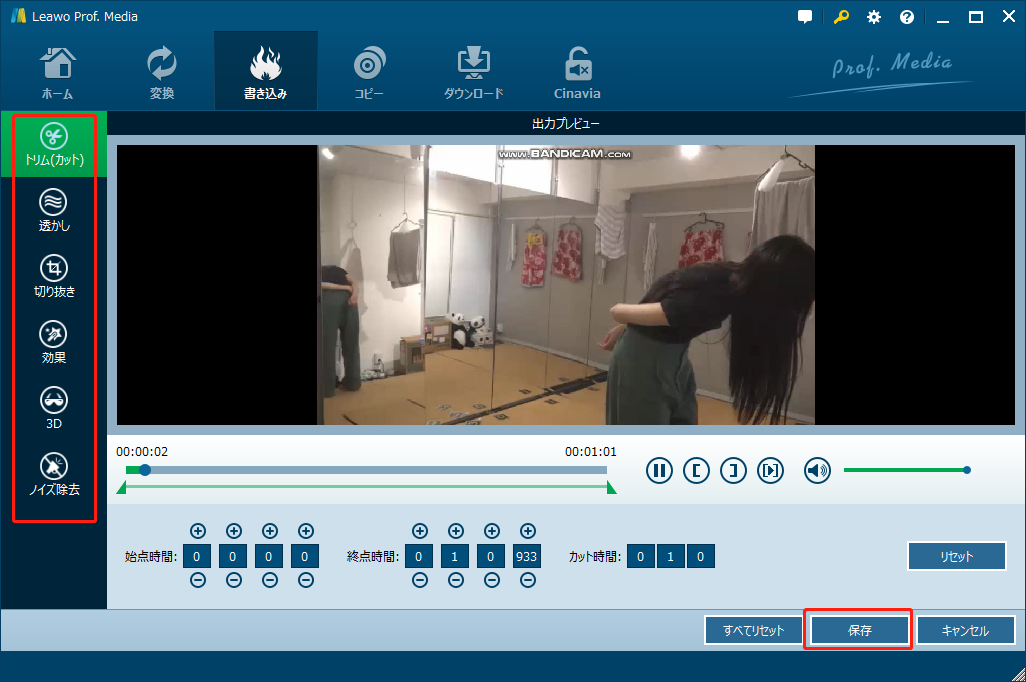
ステップ4:メニューを追加
右にあるテンプレートメニューを選択し、DVDのメニューを作れます。BGMと背景イメージの追加、名前の変更ができます。
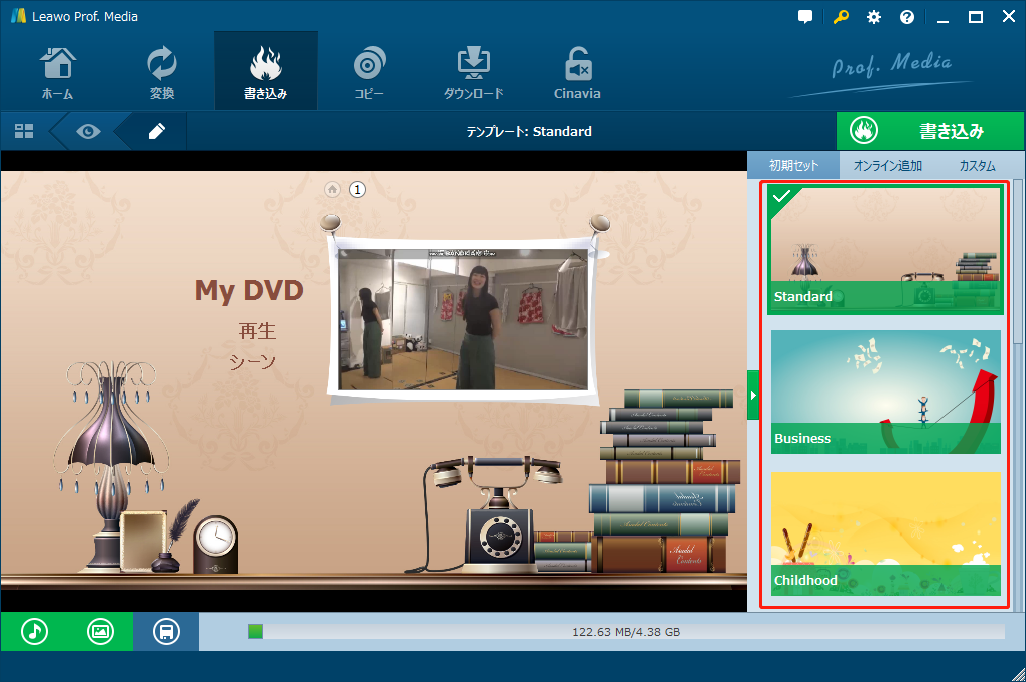
ステップ5:動画をDVDに書き込む
右上の緑色の「書き込み」ボタンをクリックして、書き込み先や保存先を設定します。そして、下にある「書き込み」ボタンをクリックすると、DVDの作成が始まります。