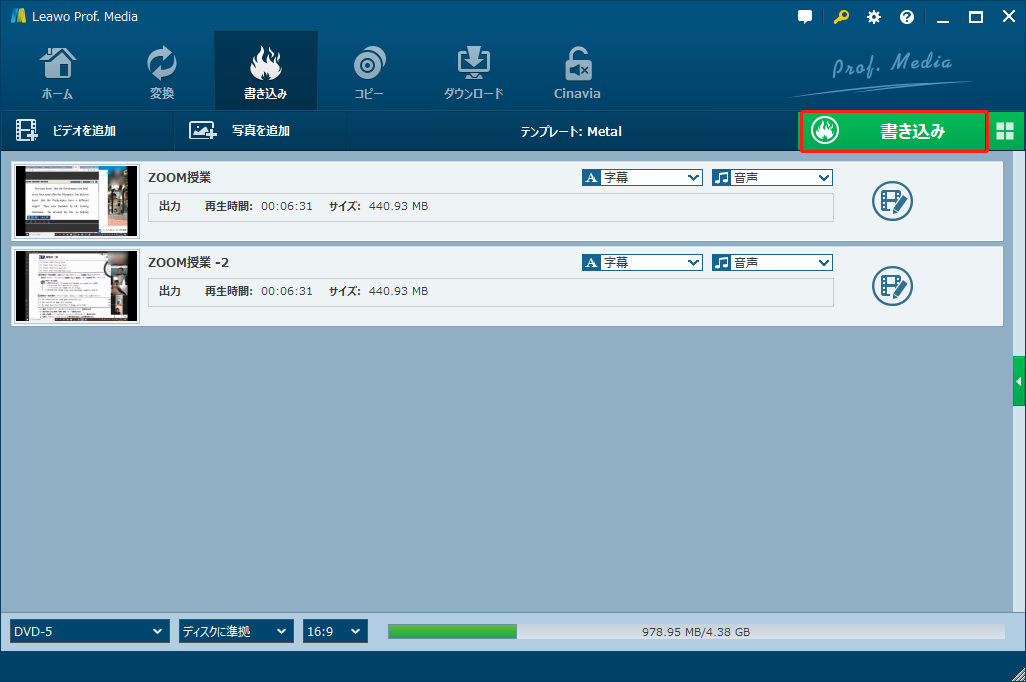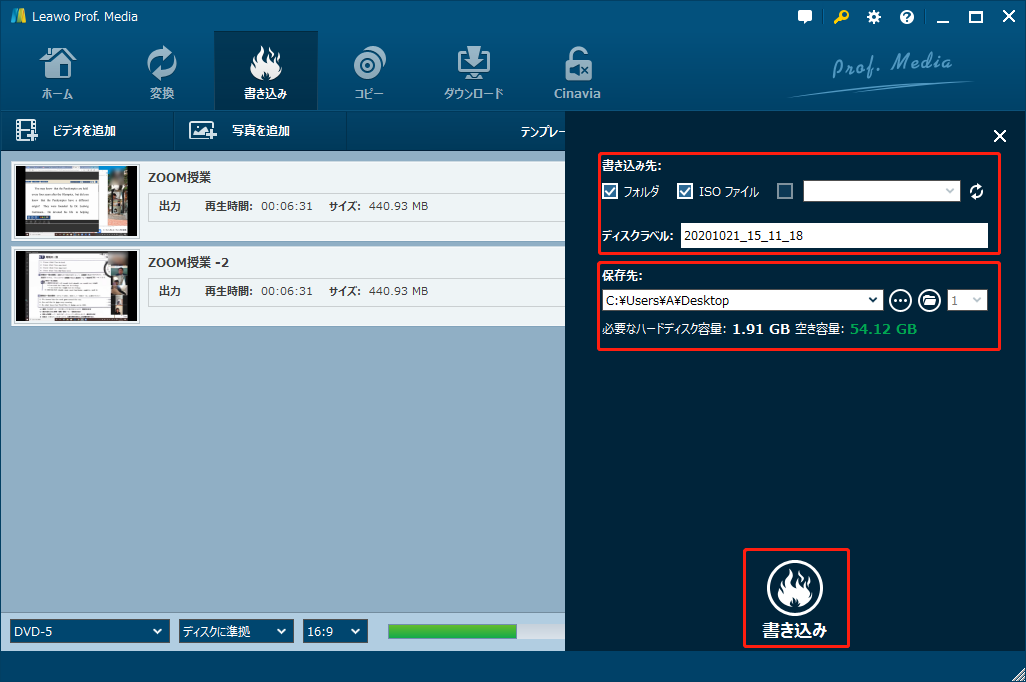外付けDVD/BDドライブが認識しない時の解決策は?まず電力不足を解消!
「PCでBlu-ray外付けドライブが認識しません!解決策を教えてください!」
「DVDの読み込みはできるのに、なぜか動画をDVDへの書き込みはできない!」
近年、スリム化が進むノートパソコンにはドライブ未搭載の機種が多くなりますよね。そのため、外付けドライブを使う人が増えてきます。
ただし、PCでBlu-ray/DVD外付けドライブが認識しない事例も多発しています。それは、USB バスパワーの電力不足が原因である可能性が高いです。本記事は、外付けドライブが電力不足を解消する方法を紹介します。
外付けドライブの電力不足とはなぜ?
・外付けドライブの電力不足とはなぜ?
外付けドライブはUSB接続で動作できるので便利ですが、電力不足に陥りやすいというデメリットがあります。
ディスクの読み込みはできるのに、書き込みができない場合もあります。なぜかというと、ディスクへ書き込む時にドライブの消費電力が大きくなると、USB端子からの電力供給が足りなくなりがちです。電力不足の場合はドライブが動作しません。
また、現在普及している外付けドライブは、USB3.0搭載モデルが一般的です。USB2.0搭載の昔の古いノートPCと互換性もありますが、USB3.0では5V・900mA、USB2.0では5V・500mA、ポートが供給できる電力量が違います。USB2.0搭載の電力供給の弱いPCに接続する場合は、電力不足になりやすいです。
※電力不足の場合はお知らせLED(電源ランプ)が赤色点滅します。

外付けドライブ電力不足で使えない時の対処法
Boostケーブルを利用する
Boostケーブル搭載されている外付けドライブは、二股のUSBケーブルが付属しています。USB2本のうちに、1本がバスパワー不足を解消するための補助電源です。2つのUSB端子でパソコンに同時接続することで電力不足を解消できます。

※要注意
Boostケーブルは、必ずご利用になるパソコン本体のUSBに接続してください。パソコンのUSBポートが足りない場合は、USBハブで増設してから利用ください。

AC電源アダプターを利用する
外付けドライブにBoostケーブルが搭載されていない場合は、別売りのAC電源アダプターを使うことで電力不足を解除することができます。電源コンセントにACアダプタを接続し、外付けドライブ本体の電源コネクタにプラグを接続すればいいです。

※要注意
AC電源アダプターを購入する時は、お持ちの外付けドライブに対応しているかどうかを確実に確認してください。
追記1:PCでBlu-ray/DVDを再生できるフリーソフト
PCでBlu-ray/DVDを見るには、光学ドライブの他に、再生ソフトもは不可欠です。外付けドライブを買う時に、付属するソフトがない場合は、別途ダウンロードする必要があります。ここで、完全無料で使える再生ソフトLeawo Blu-ray Playerを紹介します。
Leawo Blu-ray PlayerはUHD Blu-ray/Blu-ray/DVD/ISO/HD動画の無料再生に対応可能で、最速の読み込み速度、無損画質及びDTS-5.1オーディオと高音質の立体音をサポートしてます。市販、レンタル、自作ディスク、全て気軽に再生できます。
追記2:PCで動画をBlu-ray/DVDに書き込む方法
動画をBlu-ray/DVDに焼いて、レコーダーかプレイヤーで再生するにはオーサリングソフト経由で作成する必要があります。難しく見えるかもしれませんが、Leawo Blu-ray作成というソフトなら簡単にできます。
Leawo Blu-ray作成はあらゆる形式の動画ファイルを簡単にBlu-ray・DVD・ISOイメージファイルに作成することができます。また、Leawo Blu-ray作成には便利な編集機能も搭載され、動画を自由に編集できます。さらに、メニューテンプレートから好きなメニューテーマを選択し、カスタマイズすることも可能です。
Leawo Blu-ray作成の使い方:
・ソフトを起動して、「Blu-ray作成」モジュールを選択します。
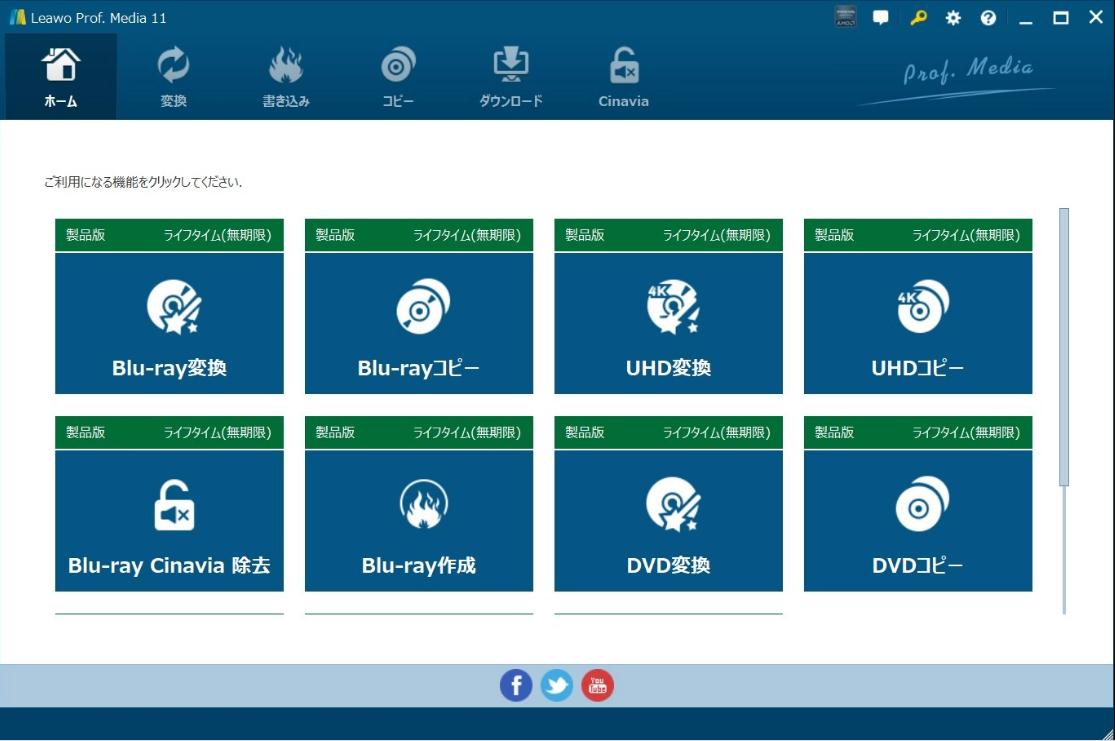
・「ビデオを追加」ボタンをクリックして、動画ファイルを追加します。

・左下に出力ディスクのタイプ、品質、アスペクト比を設定できます。
・編集ボタンをクリックすると、編集画面が表示されます。
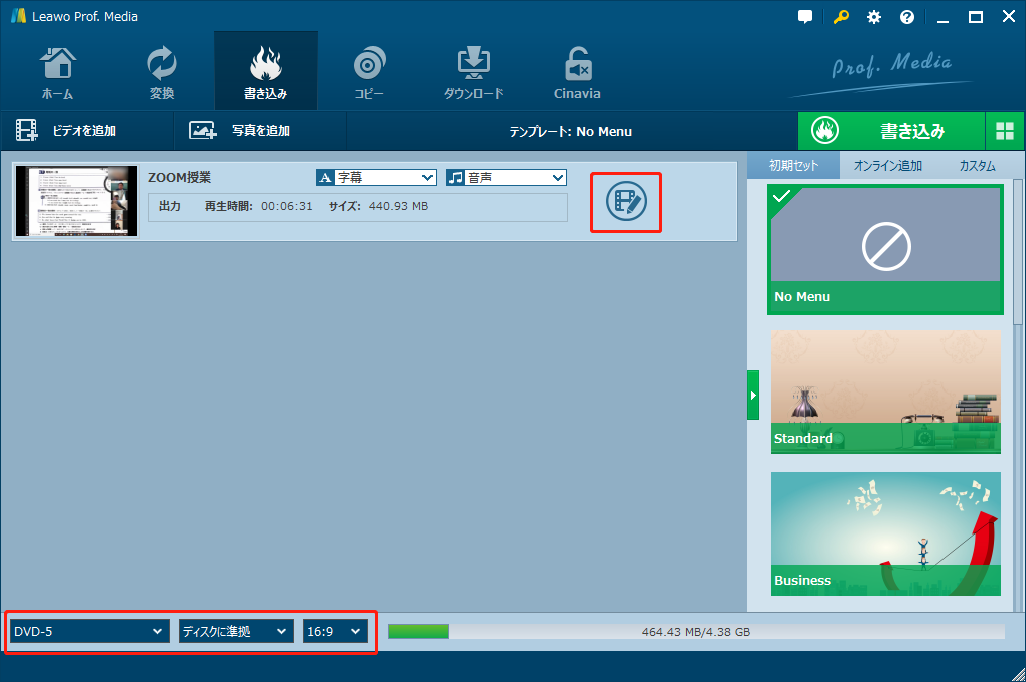
・トリム、透過し、切り抜き、効果などの動画編集機能が利用できます。
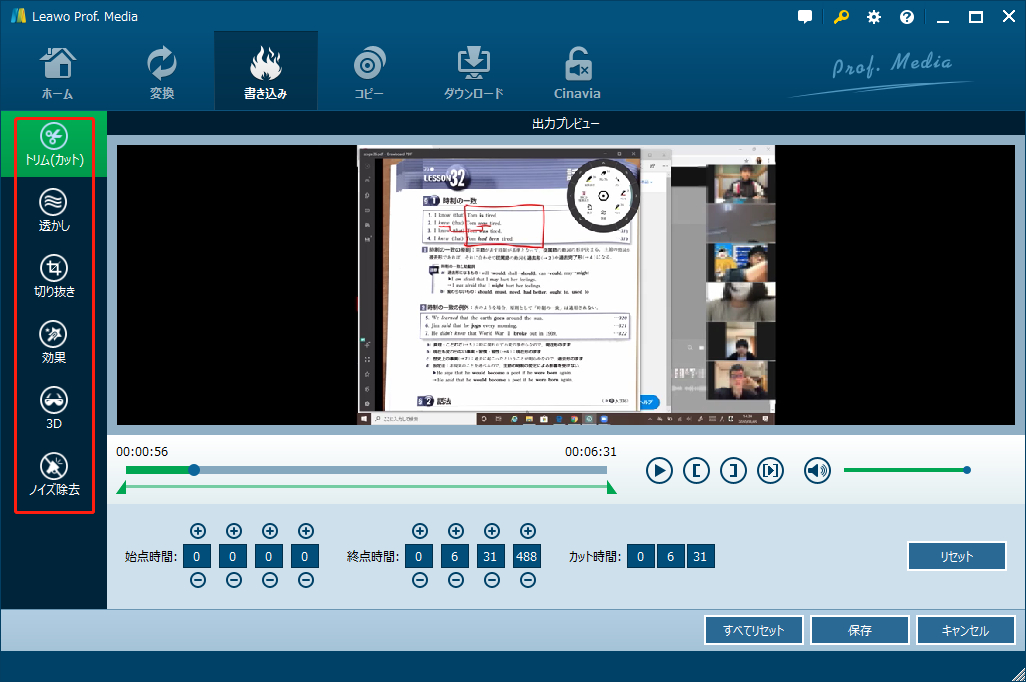
・メニューテンプレートからお気に入りのメニューテーマを選択できます。
・メニューの背景イメージやBGMをカスタマイズできます。
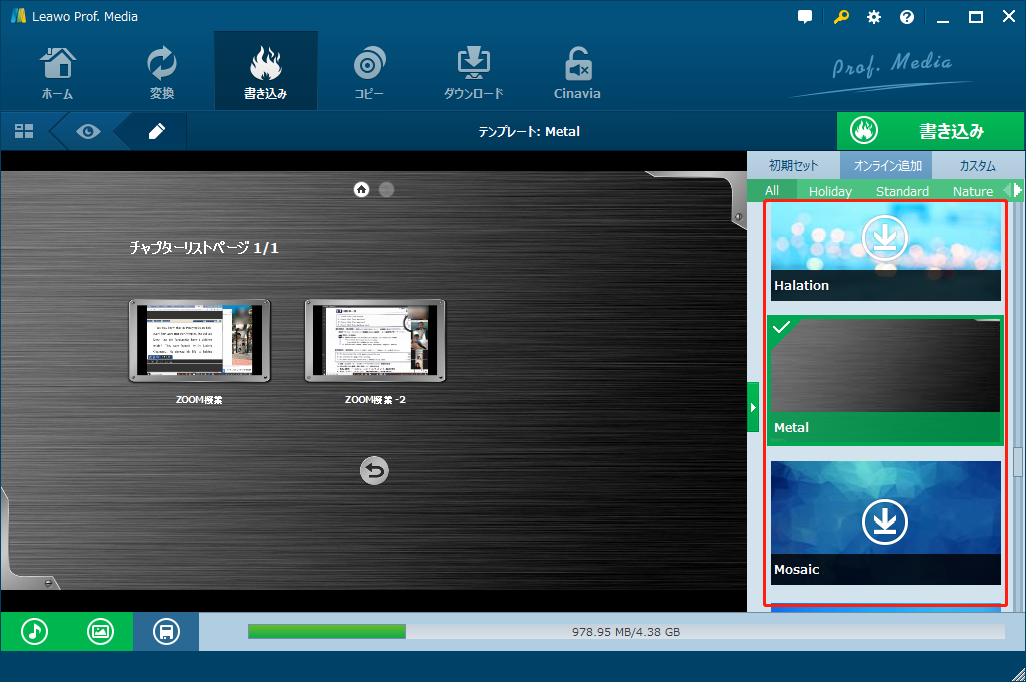
・右上の緑色の「書き込み」ボタンをクリックします。書き込み先、ディスクラベル、保存先を設定する必要があります。下にある「書き込む」ボタンをクリックすると、ブルーレイ・DVDの作成が始まります。