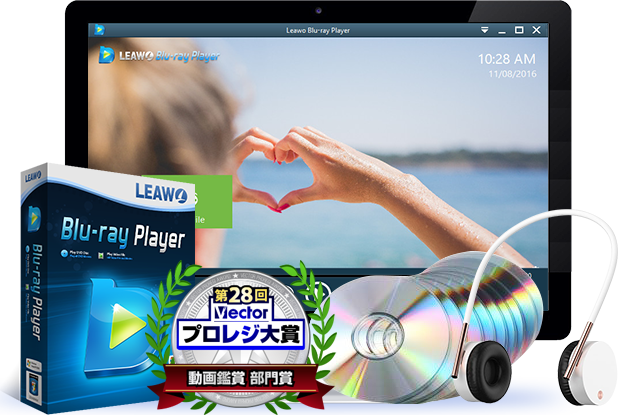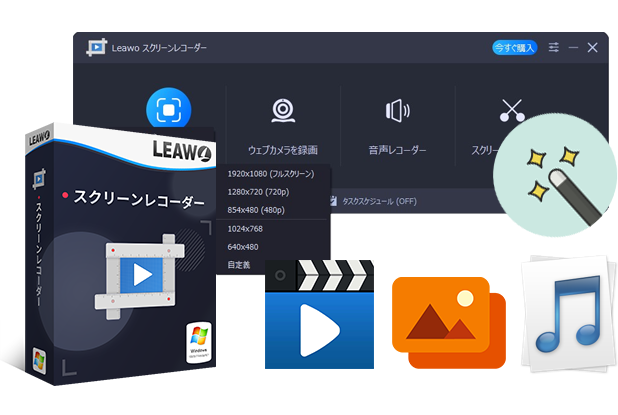Google Meetは、オンライン授業とWeb会議向けのWeb会議ツールとしてよく使われていますよね。
Google Meetの録画方法に詳しくない方が多いようです。本記事では、Google Meetで会議を録画する方法について説明します。
Google Meetに標準搭載の画面録画機能
Google Meetの録画機能で画面録画する方法
Google Workspaceに加入した有料ユーザーの場合は、Google Meetの標準機能を利用して画面を録画することが可能です。
また、録画権限を持つのは、「会議の主催者」もしくは「主催者と同じ組織に属しているユーザー」のみです。つまり、外部のゲストの場合は、画面録画をすることができません。
Google Meetの録画機能で録画する手順:
・会議画面を開きます。
・右下のアクティビティアイコンをクリックして、「録画」を選択します。

・「同意確認」のウインドウが表示されると、「開始」をクリックします。参加者全員の承認を得てから、録画が自動的に開始されます。

・画面録画を終了するには、もう一度右下のアクティビティアイコンをクリックして、「録画を停止」を選択します。
Google Meetの画面録画機能に関するQ&A
・Google Meetの録画ファイルの保存先はどこ?
録画終了後に、録画ファイルは自動的に主催者のマイドライブ内にある「Meet Recordings」フォルダに保存されます。
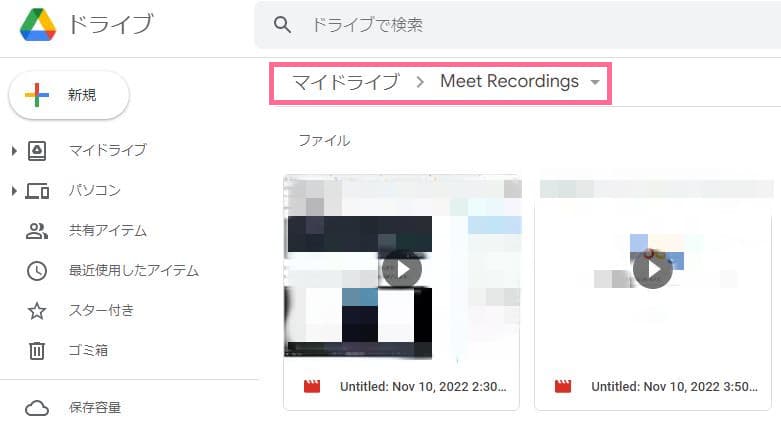
・Google Meetの録画ファイルが保存されないのはなぜ?
それは開催された会議の録画データ処理はまだ完了されていないためです。録画ファイルの生成が完了する前でにしばらく待ちましょう。
・Google Meetの録画ファイルのファイル形式は?
録画ファイルはMP4形式として保存されます。Windows OS標準搭載のWindows Media Playerではうまく再生できない場合もあります。Leawo Blu-ray Playerという万能再生ソフトを用いると無事に再生可能です。
・Google Meetの録画ファイルは編集できる?
Google Meetには編集機能が搭載されていません。外部の動画編集ソフトを使えば、簡単に録画ファイルをトリミングしたり、文字や画像を追加したりすることが可能です。
初心者が簡単に利用できる動画編集フリーソフトTop10 | Leawo 製品マニュアル
・Google Meetで画面録画すると相手にバレる?
Google Meetの録画機能で録画する場合は、録画が開始されたことが会議に参加しているユーザーに通知されるのでバレます。ただし、外部の録画ツールを利用すると、録画してもバレません。
主催者以外でもバレずにGoogle Meetを録画できる外部ツール
Leawoスクリーンレコーダーとは、パソコン画面を高画質かつ高音質のままで録画できる専門ツールです。Google Meetを含め、Zoom 、Teams 、Webex 、Skypeなどのウェビナーツールの録画も可能です。そのほか、予約録画、画面録画範囲の指定、マウスカーソル非表示、音声ナレーション追加、リアルタイム編集など実用的な便利機能を備えています。シンプルなインターフェイスにより、初心者でも楽々簡単に使いこなせます。
Leawo Screen RecorderでGoogle Meetを録画する手順:
・Leawoスクリーンレコーダーを起動します。
・「スクリーンレコード」モジュールを選択します。
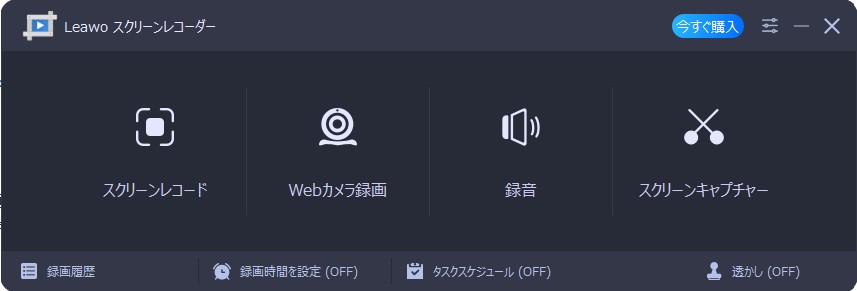
・録画範囲を(フルスクリーン、範囲指定、特定なウィンドウなど)自由に指定することが可能です。
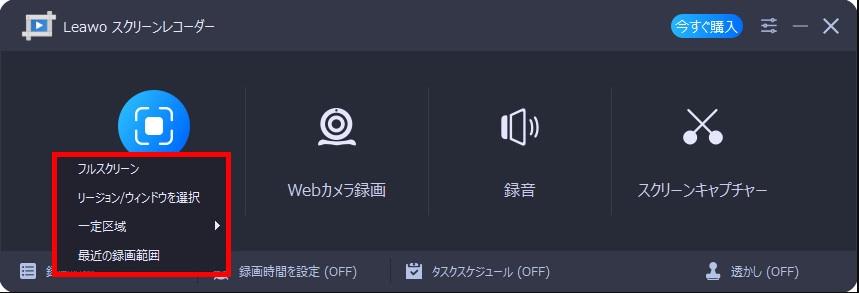
・録画範囲を選択すると、音声の設定画面が表示されます。音声の出力先や音量を設定します。
・設定が完了したら、赤い「REC」ボタンをクリックすると、画面録画が開始します。
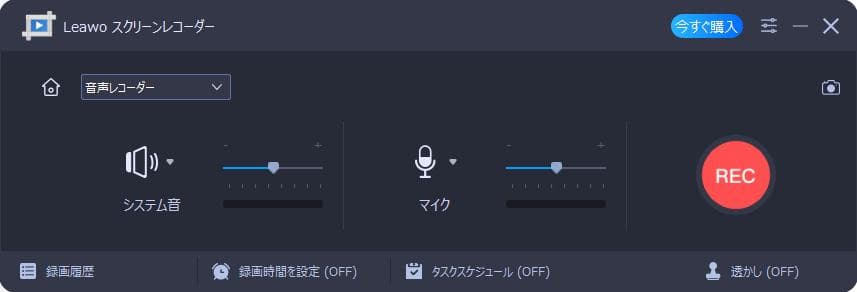
・コントロールバーにある赤い「停止」ボタンをクリックすると、画面録画が終了します。